-
반응형
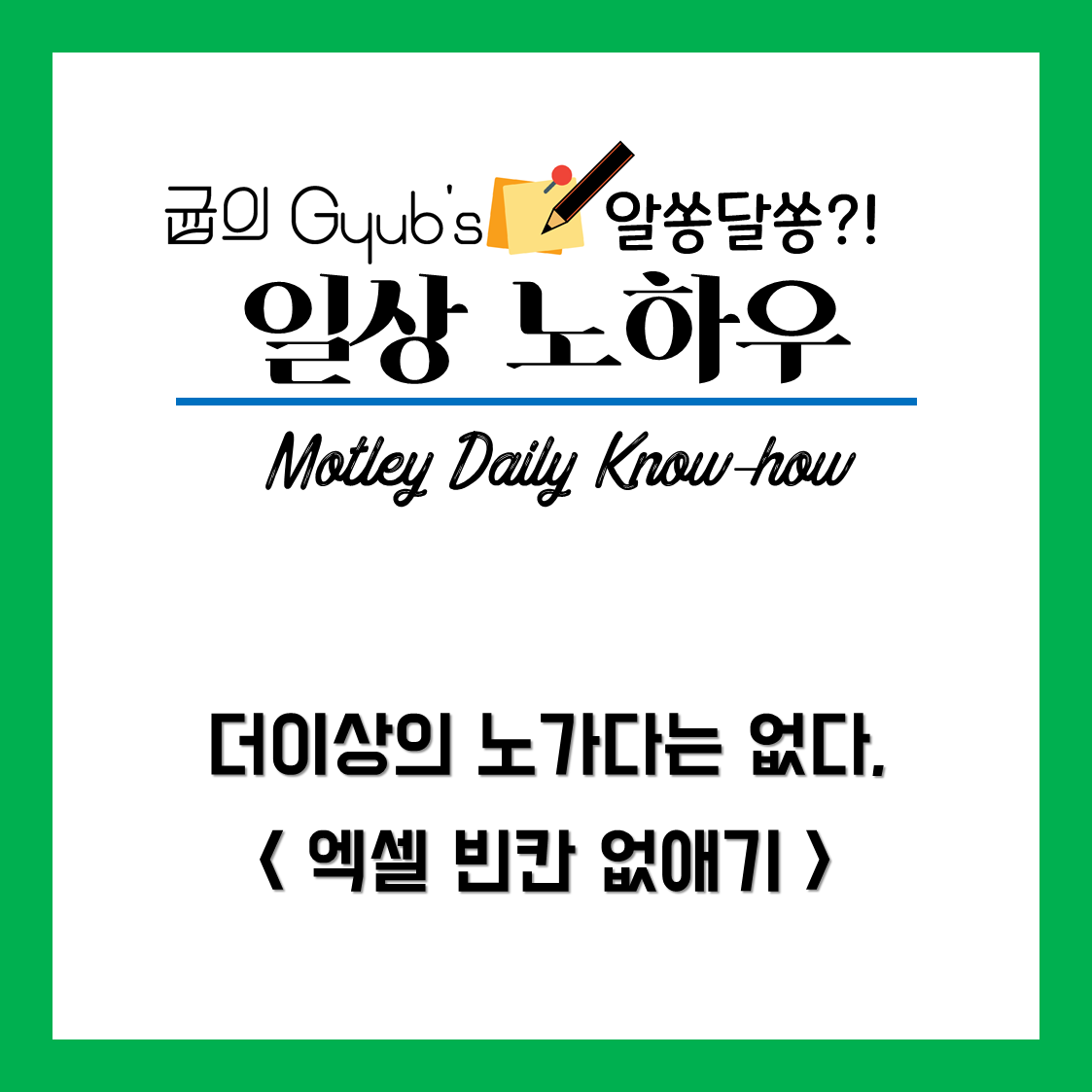
안녕하세요, gyub입니다! 일을 하면서 엑셀에서 글자나 숫자를 입력할 때 너무 급하게 쓰다 보면 중간중간 빼먹은 내용이나 빈칸들이 생기는 경우가 있을 겁니다. 그럴 때마다 노가다로 다시 쓰는 경우가 생기기도 하는데요...
그럴 때 유용한 빈칸 부분들을 메꿔주는 방법인 '엑셀 빈칸 없애기'를 지금부터 알려드리도록 하겠습니다! 바로 아래 화면을 참고 부탁드립니다!
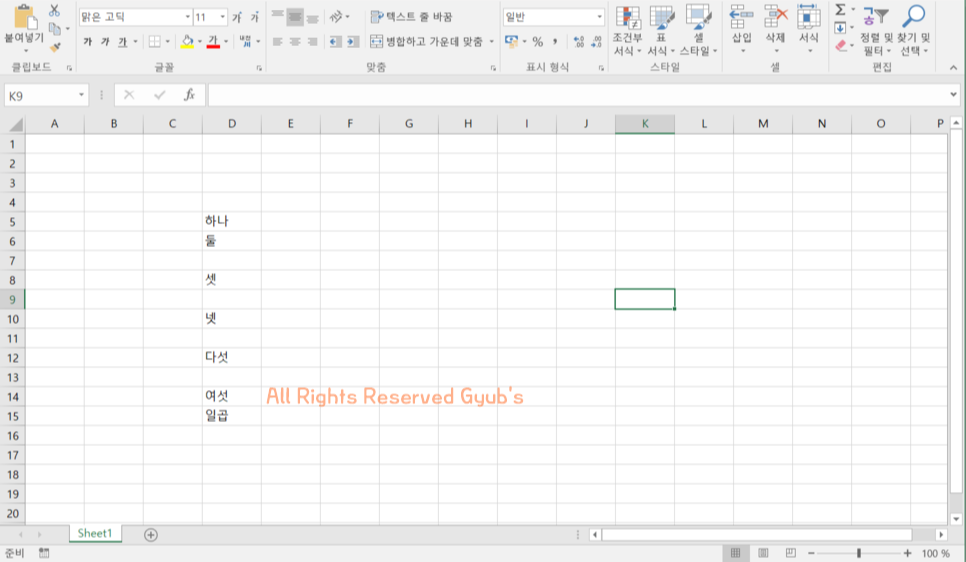
한글이 더 눈에 보이기 편하다 우선 예시를 이렇게 들어보겠습니다. 숫자 보다는 한글이 보기 편해서 예시로 들었습니다. 여기서 중간중간의 공백 부분들을 이번에 소개할 기능으로 없애보도록 하겠습니다!
1. 셀 드래그
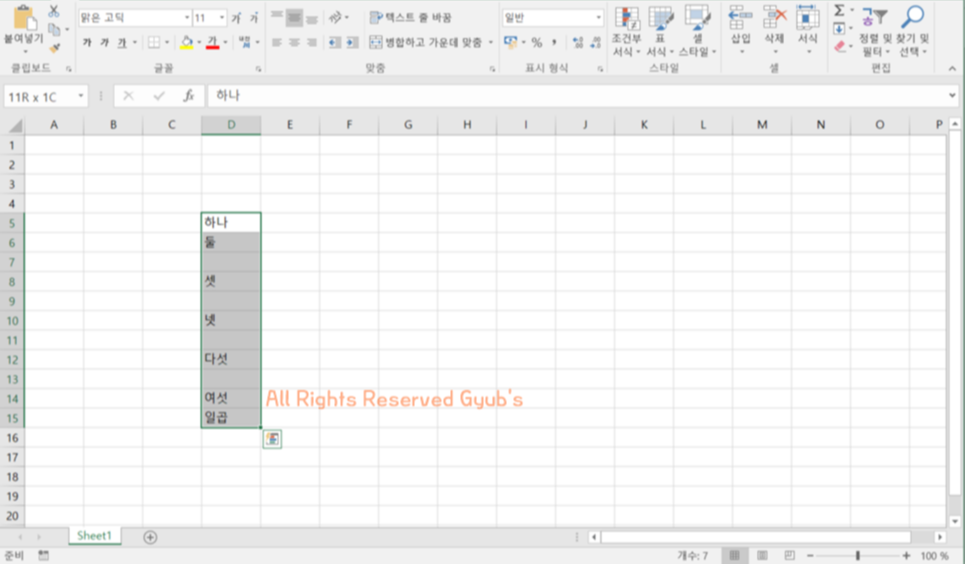
먼저 메꿔주실 부분들을 드래그를 해서 선택을 해줍니다. 드래그는 내용이 별로 없는 표는 마우스를 이용해서 간단하게 선택하거나, Shift 키를 누른 채로 행이나 열 라인을 한 칸씩 상하좌우로 이동하면서 선택이 가능합니다. 표가 굉장히 큰 경우에는 Ctrl키를 누른 채 A를 누르면 전체 선택 또는 부분만 선택할 경우는, Ctrl 키와 Shift 키를 동시에 누르고 상하좌우로 움직여주시면 됩니다.
2. 이동 옵션
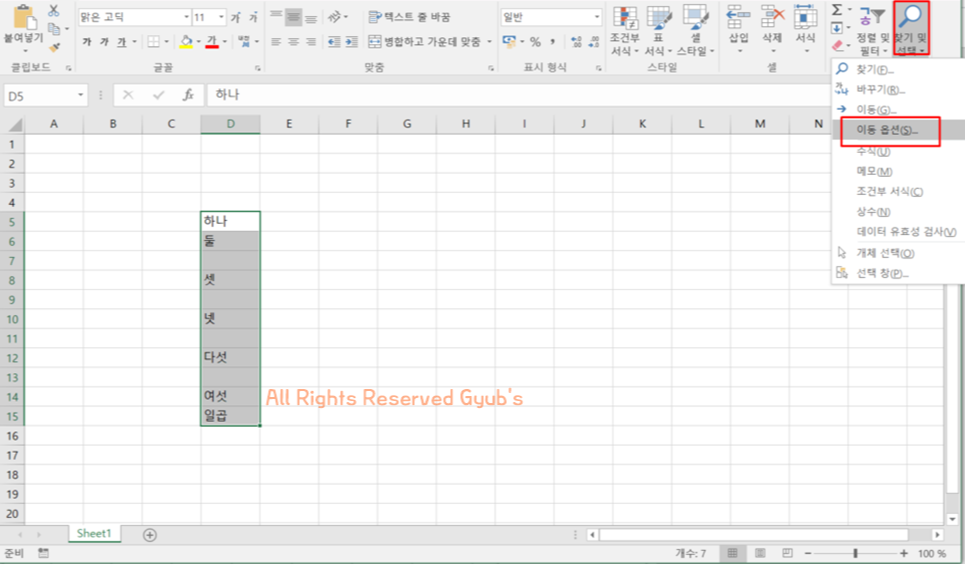
상단 리본메뉴는 위치 변경이 설정에서 가능하다 드래그를 한 상태로 우측 상단에서 [찾기 및 선택] 메뉴의 [이동 옵션] 기능을 클릭합니다.
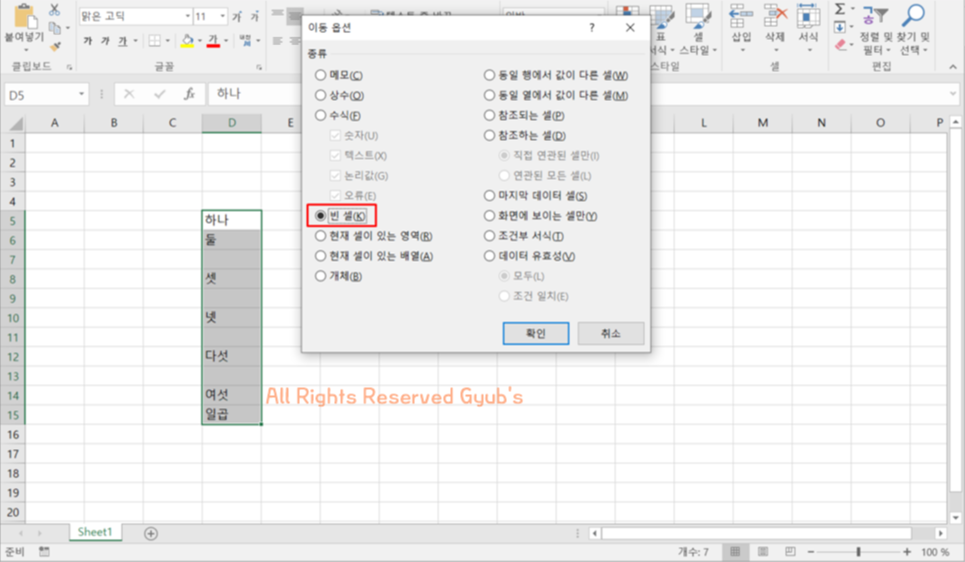
이동 옵션은 빈 칸 없애기 외에도 다양한 기능이 많다 이동 옵션 창에서 좌측 리스트의 [빈 셀] 항목을 체크해주면 선택된 셀 중에서 빈 셀만 표시됩니다.
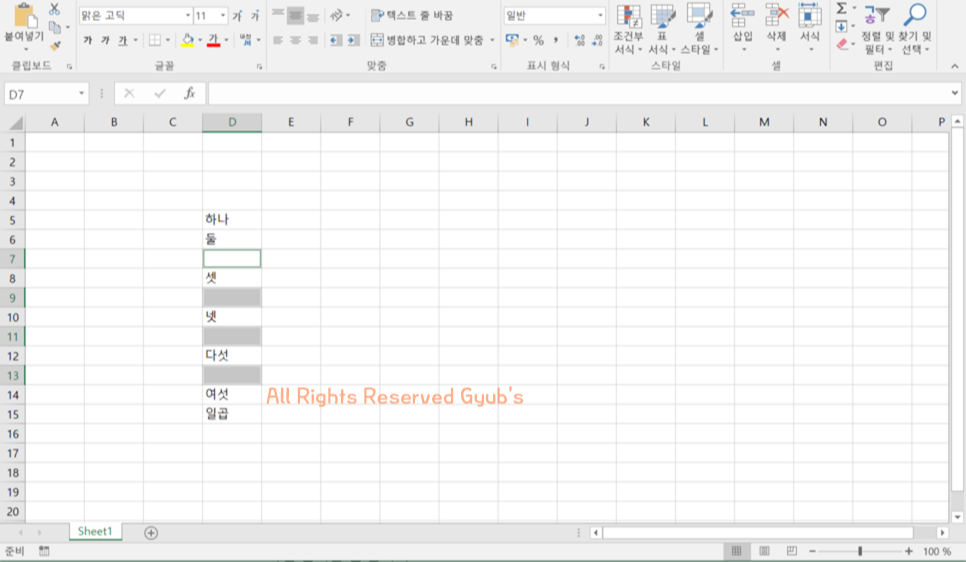
빈 셀만 체크가 된 화면 빈 셀을 체크하고 확인을 누르면 표 사이에 있던 빈칸들이 표시된 것을 확인할 수 있습니다. 만약 표가 훨씬 컸다면 노가다로 클릭보다 이동 옵션 기능이 빈 곳을 찾을 때 더욱 유용합니다.
3. 셀 삭제
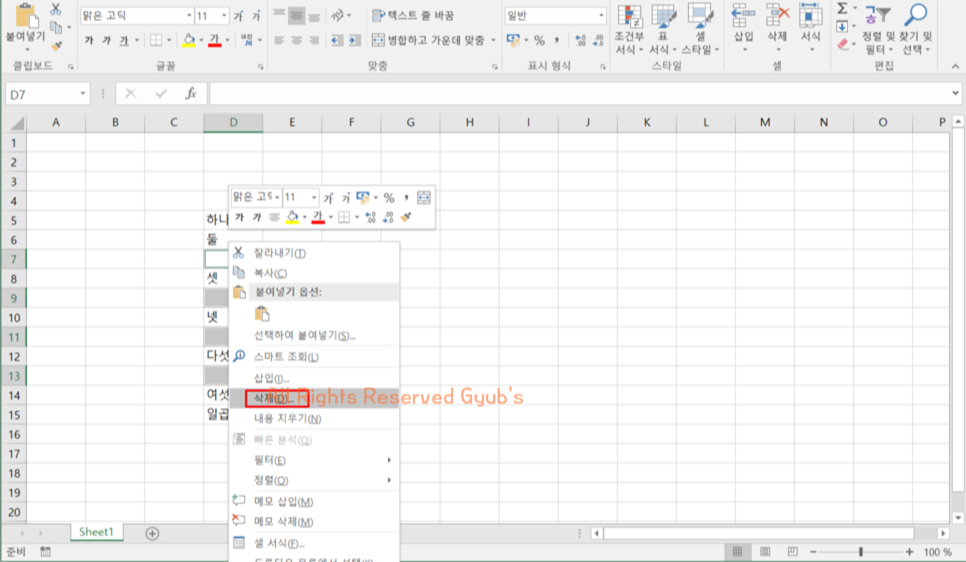
이제 지워주기만 하면 된다 그럼 이제 빈칸들을 삭제하겠습니다. 빈칸이 체크된 상태에서 마우스 오른쪽을 클릭 하고 삭제를 눌러주시면 됩니다.
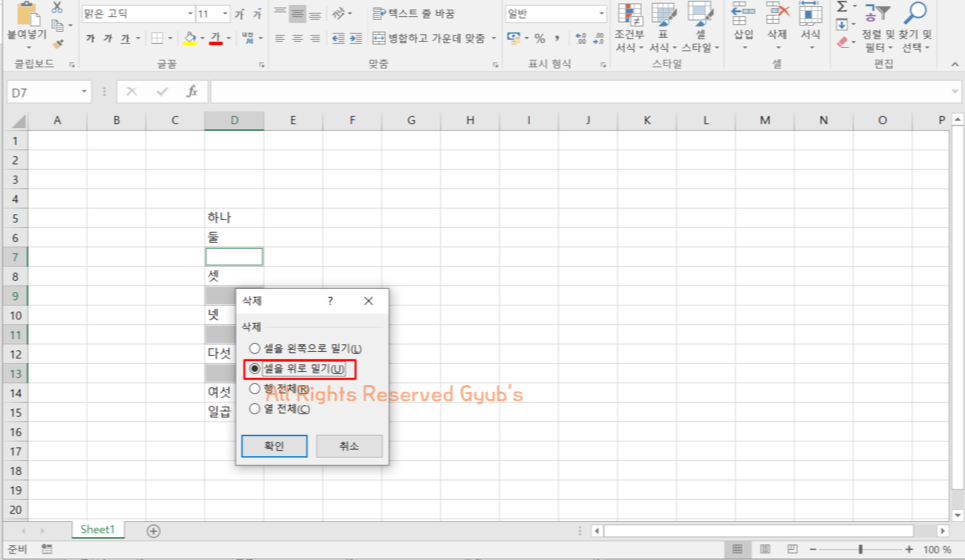
삭제 버튼을 누르면 여러 가지 방향으로 밀기가 나오는데요. 지금은 세로로 작성된 표이므로 위로 밀기를 선택해줍니다. 만약 가로로 작성된 표의 빈 셀을 지울 경우에는 왼쪽으로 밀기를 선택하면 됩니다.
4. 완성된 화면
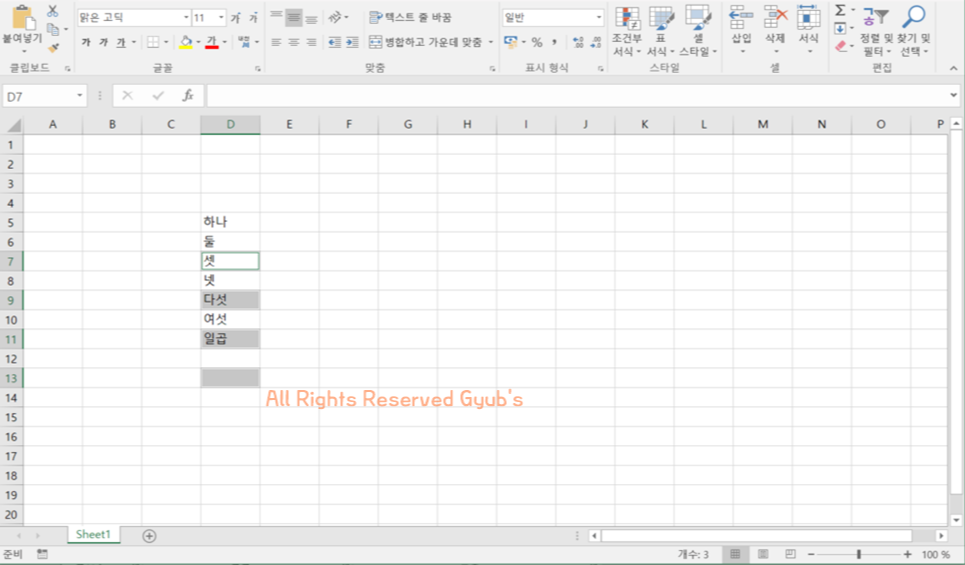
깔끔하게 정리가 되었다 삭제를 하고 나면 빈 셀들이 없어진 것을 확인할 수 있습니다. 이제 회사 업무에서도 엄청난 양의 데이터 셀 사이에 구멍이 났을 경우 사용하면 유용하게 처리할 수 있습니다.
이상으로 엑셀 꿀팁을 마치며, 다음에는 더 유용한 포스팅으로 찾아오겠습니다!
반응형'일상 Tips' 카테고리의 다른 글
페이스북 비번바꾸기, 해킹 및 악성 광고에 철저히 대비하자! (0) 2020.03.15 국토부 지적도 무료열람, 토지계획정보서비스 : 사업할 때 잘 알아보자! (0) 2020.03.14 헤드셋 소리 키우기, 헤드셋 소리가 작을 때 키우는 법! (1) 2020.03.13 해피콘 사용처 가맹점 알고 쓰기, 이제 유용하게 사용하자! (0) 2020.03.12 와이파이 비번 알아내기 : 이제 까먹지 말고 알아내자! (0) 2020.03.10 댓글
gyub's 우당탕탕 기획
PM과 창업, 우당탕탕 시행착오들로 가득한 공간
