-
반응형
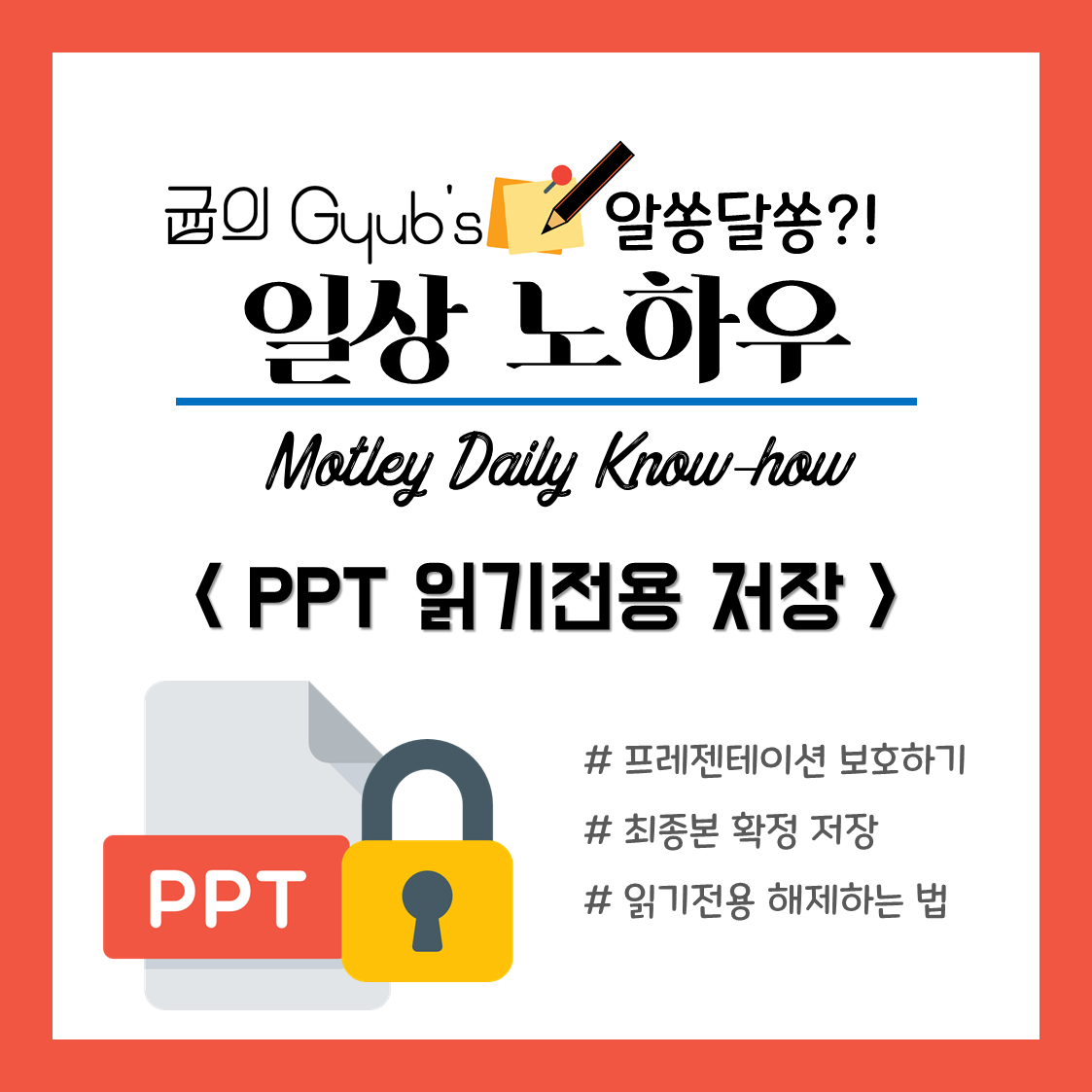
PPT를 상대방에게 최종본을 보내거나 할 때, 실수로 인한 수정을 막기 위해서는 PPT를 읽기전용으로 저장하는 습관을 들이는 것이 좋은데요. 보통 글꼴 저장을 하면 대부분 읽기전용으로 알아서 열리지만 그렇지 않은 경우는 직접 설정을 해줘야 합니다. 그래서 오늘은 'PPT 읽기전용 저장' 방법에 대해서 알아볼게요!
PPT 읽기전용 저장
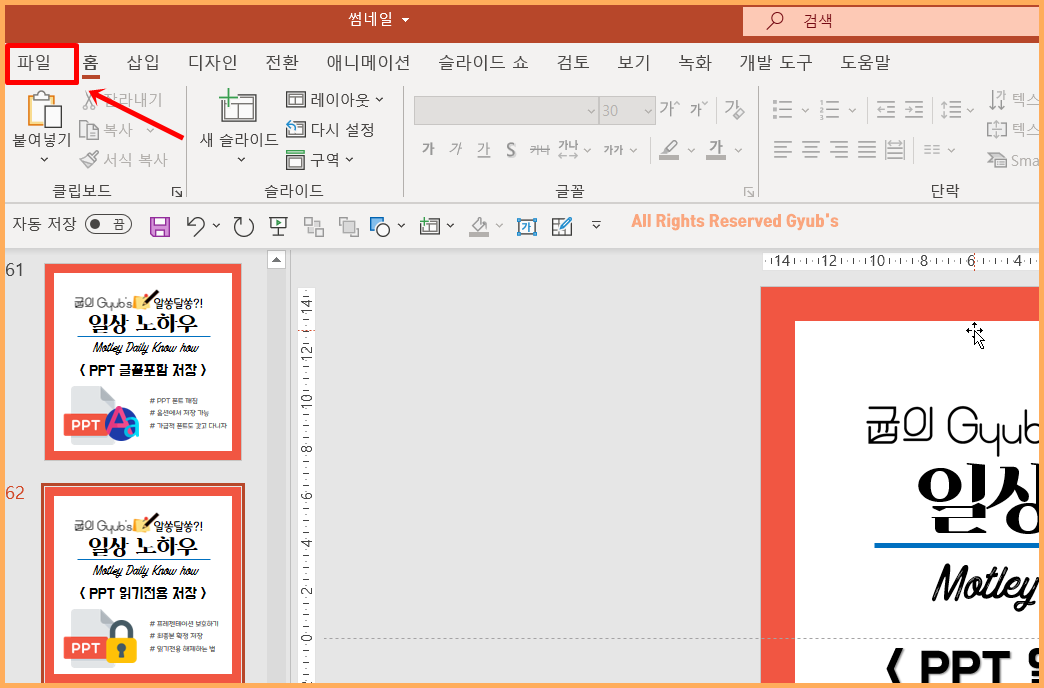
우선 PPT 파일을 하나 실행시켜서 왼쪽 상단의 [파일] 탭을 클릭해주세요.
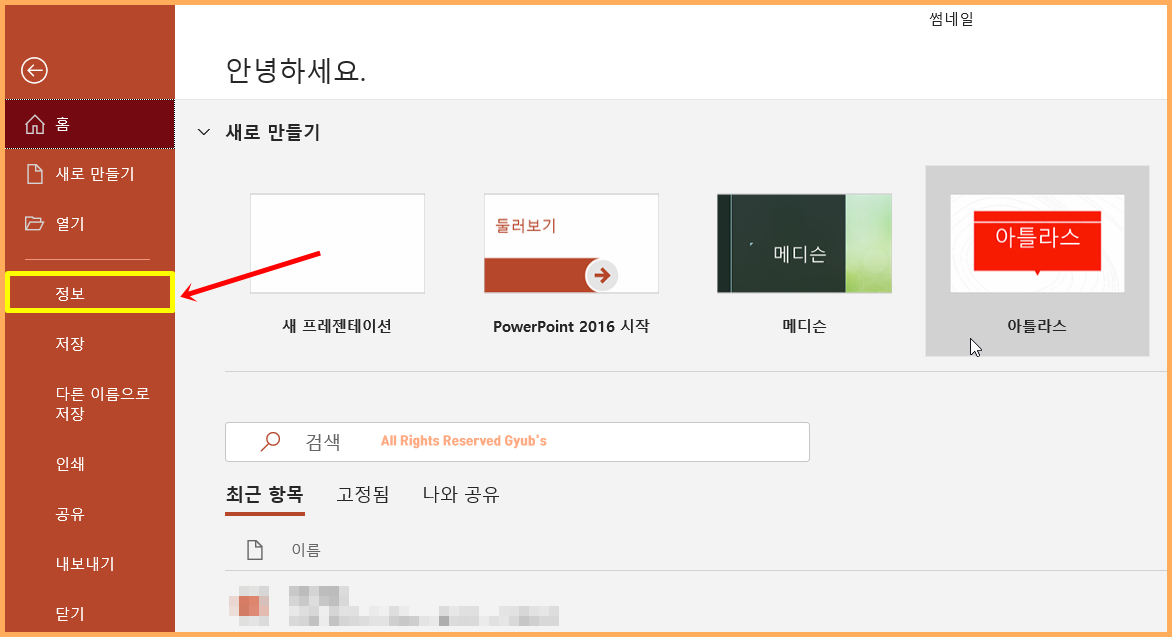
파일 탭에서 좌측 메뉴 중에 [정보]를 클릭해주세요.
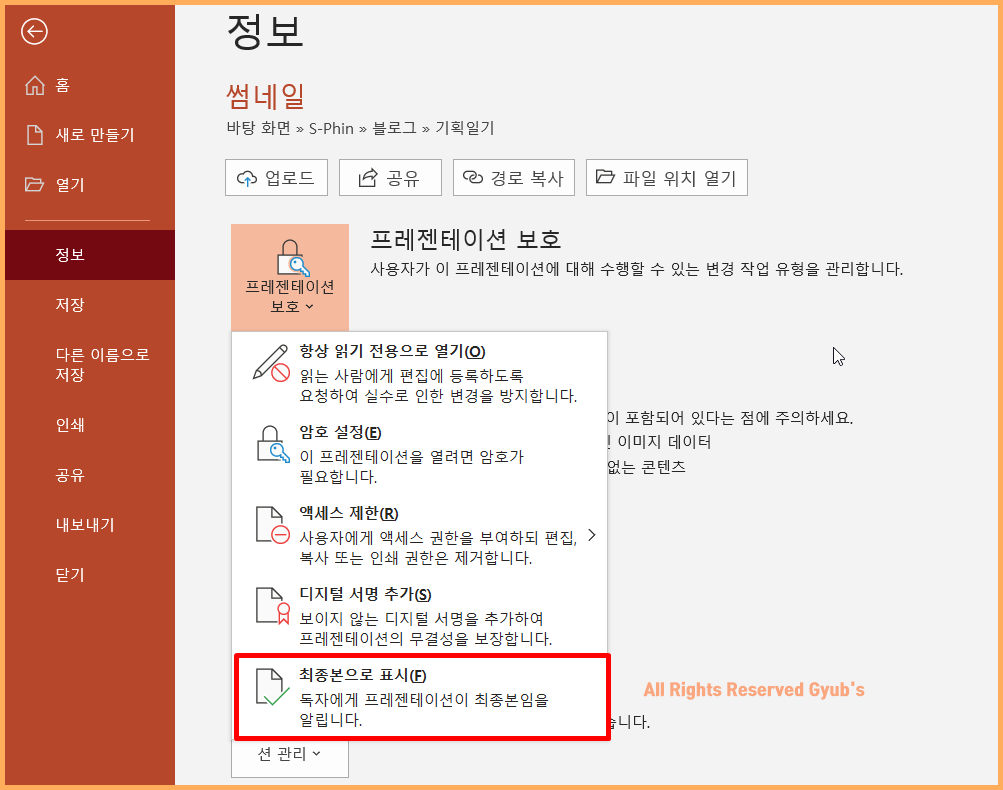
정보 메뉴가 열리면 가장 위에 있는 [프레젠테이션 보호] 버튼을 누르면 다양한 기능이 나오는데, 여기서 가장 아래에 있는 [최종본으로 표시(F)]를 클릭해주세요.
기능의 순서는 버전에 따라 다를 수 있지만 기능의 이름은 같으니 괜찮습니다!
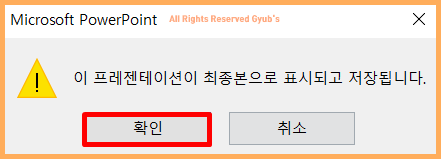
버튼을 누르고 나면 다음과 같은 팝업이 뜨게 되는데, [확인]을 누른 후 저장 위치를 설정해서 파일을 저장해주세요.
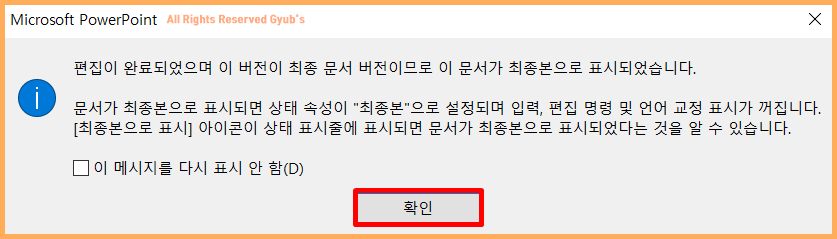
저장까지 완료가 되면 다음과 같은 창이 뜨면서 최종본으로 저장이 완료되었다는 알림을 줍니다. [확인]을 눌러주시면 모든 저장이 완료됩니다. 한 번 확인해볼까요?
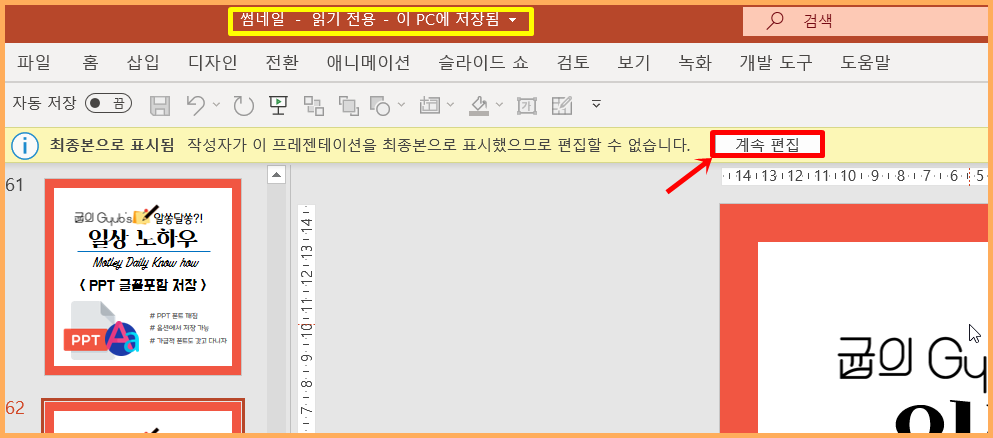
가장 위의 파일 명을 보면 [읽기 전용]으로 열려 있는 것을 확인할 수 있습니다. 만약 이 파일을 다시 편집하고 싶다면 중간의 경고 문구 끝에 있는 [계속 편집]을 눌러서 편집해주시면 됩니다.
만약 읽기전용을 해제하시려면 다시 한번 [파일] 탭에 들어가서 [저장]을 해주시면 됩니다.
지금까지 PPT 읽기전용 저장 방법에 대해서 알아보았는데요, 생각보다 PPT로 할 수 있는 기능이 다양하기 때문에 앞으로도 꾸준히 PPT를 활용할 수 있는 방법을 자세하게 알려드리도록 하겠습니다. 감사합니다!
반응형'일상 Tips' 카테고리의 다른 글
에어서울 수화물 규정 확인, 여행갈 때 꼭 확인하세요! (0) 2020.05.04 PPT 글꼴 적용 방법, 예쁜 폰트 사용해서 만들자 (0) 2020.05.03 PPT 글꼴포함저장 방법, 간단하게 해결하기 (0) 2020.05.01 전역자 군번조회 방법, 군번줄이 없으면 이렇게 확인하자 (0) 2020.04.30 운전면허 취득일 조회 방법, '이파인'에서 간편하게 조회하기 (0) 2020.04.29 댓글
gyub's 우당탕탕 기획
PM과 창업, 우당탕탕 시행착오들로 가득한 공간
