-
반응형
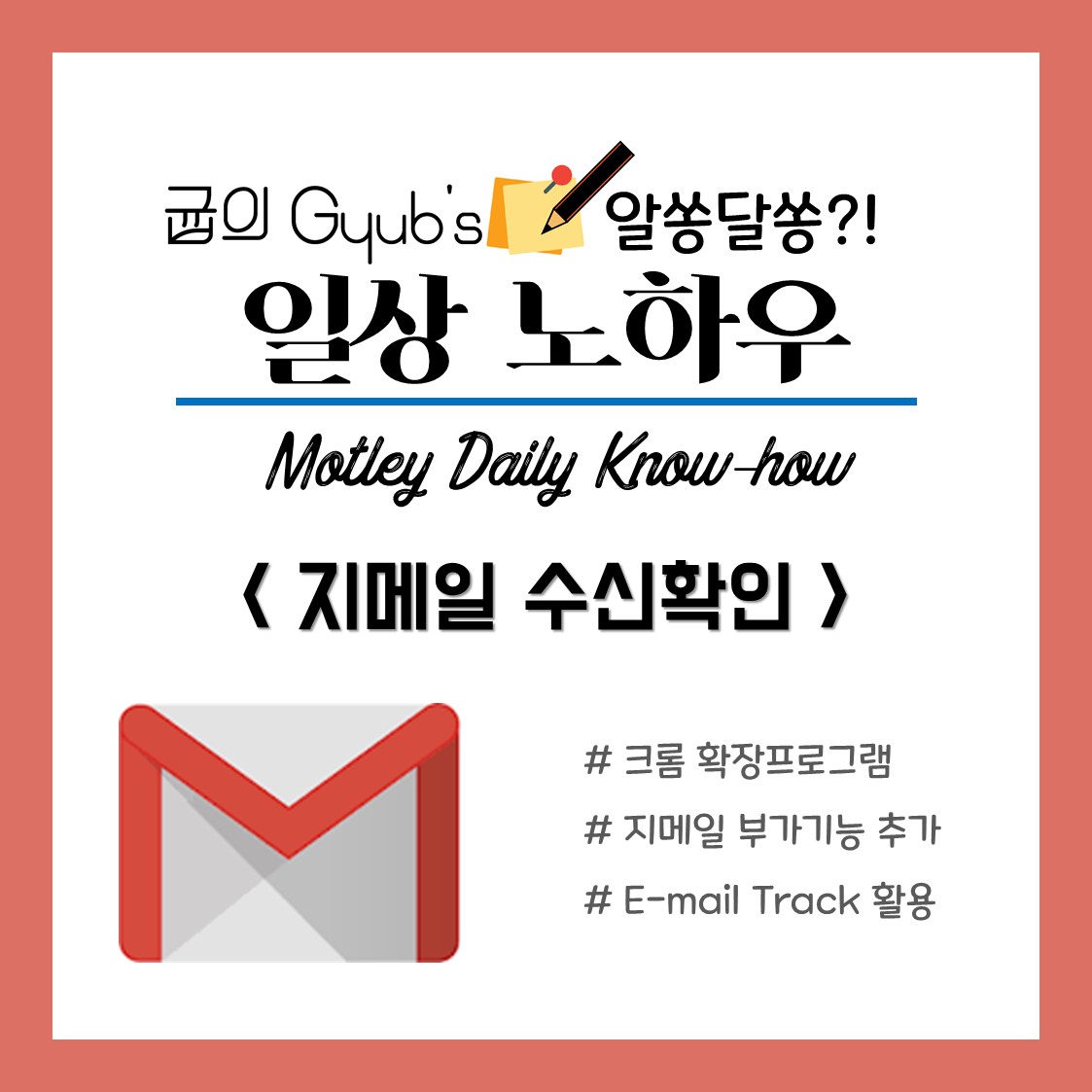
안녕하세요 gyub입니다! 요즘은 네이버 메일뿐만 아니라 대부분 필수적으로 구글 지메일(gmail)을 사용하는 분들이 많은데요. 네이버 메일의 유용한 기능 중 하나는 수신확인 기능이었는데, 지메일에서는 수신확인을 하는 방법을 따로 확장 프로그램을 추가해서 활용해야 합니다.
그래서 오늘은 지메일로 보낸 메일을 상대방이 수신을 했는 지 알기 위한 지메일 수신확인 방법에 대해서 설명해드리려고 합니다.
지메일 수신확인

지메일에 들어가면 우측 사이드 바에 [+]모양이 있는 것을 확인할 수 있는데요. 이는 부가기능 설치하기 버튼으로, 클릭해주시면 창이 열리게 됩니다.
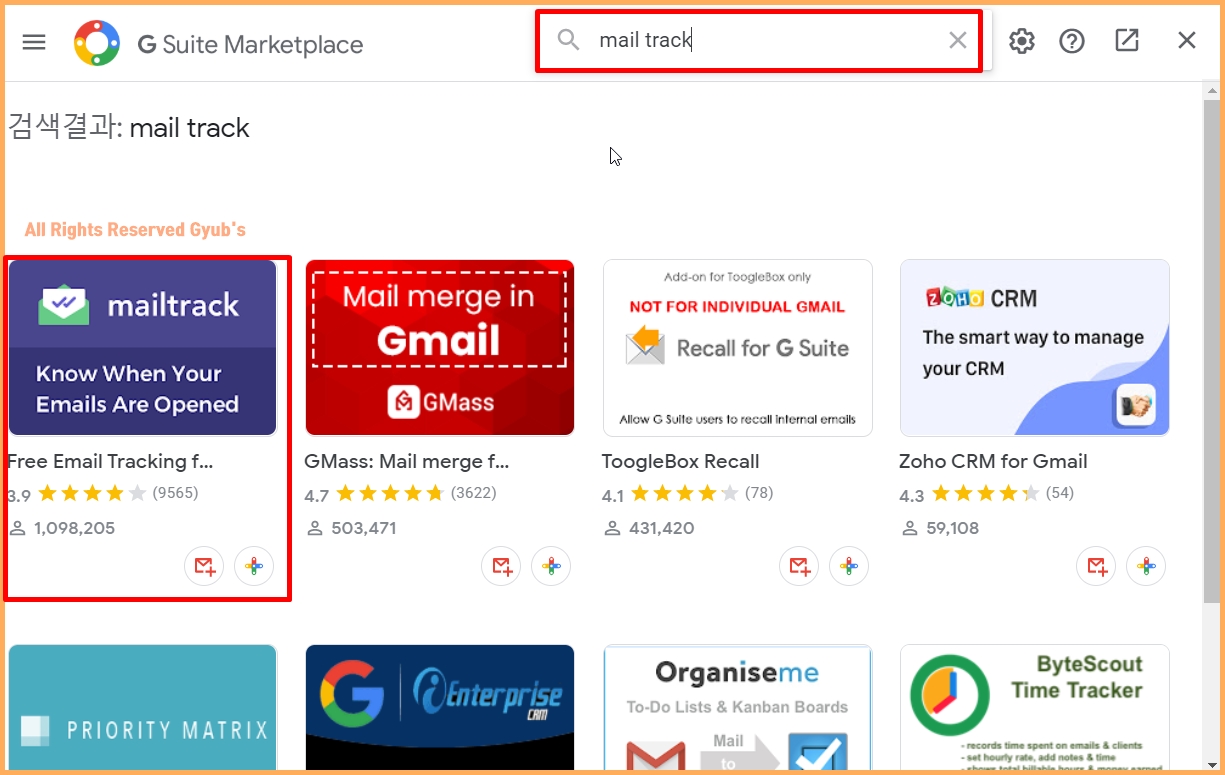
부가기능 설치 창에서 검색 창에 [mail track]이라고 검색해주신 후 검색 결과에서 가장 먼저 나오는 프로그램을 설치해주시면 됩니다.
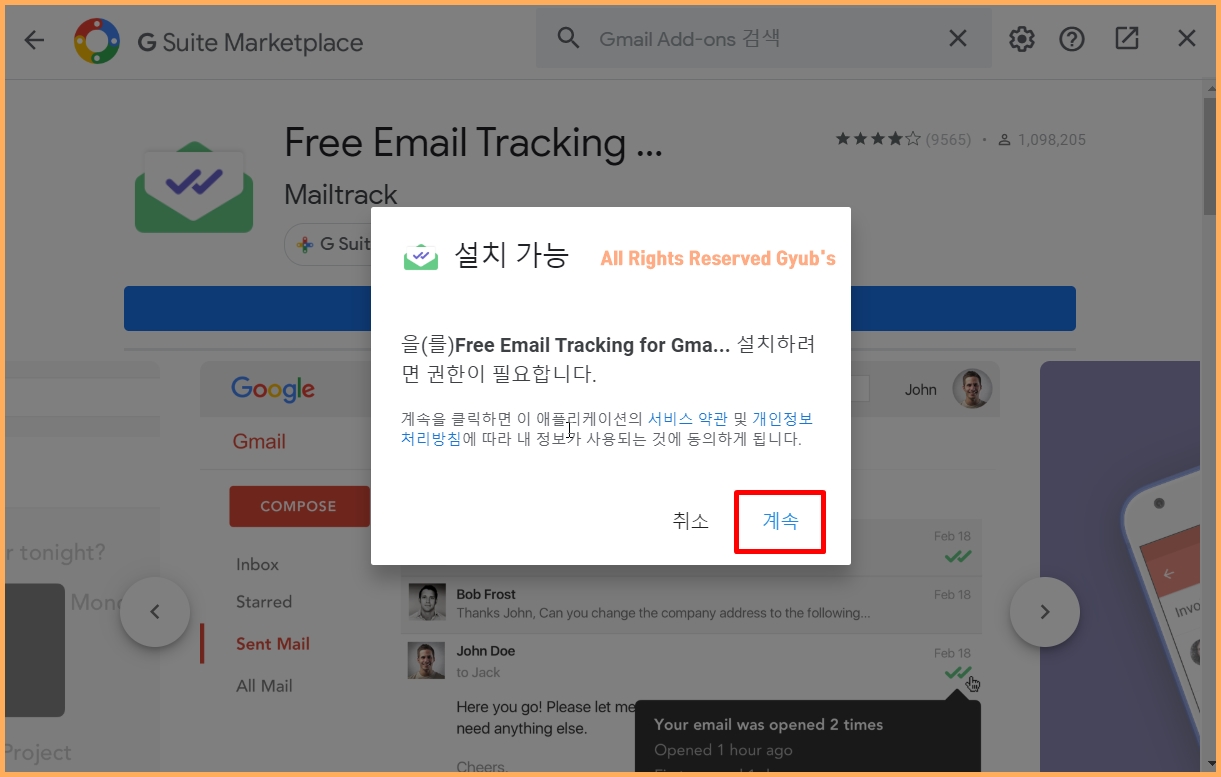
설치는 일반적인 확장프로그램 추가와 동일하게 [계속] 버튼을 눌러서 진행해주시면 됩니다. 설치 중간에 나오는 설정 등이나 계정 등은 여러분이 원하시는 대로 선택해서 진행해주시면 돼요!
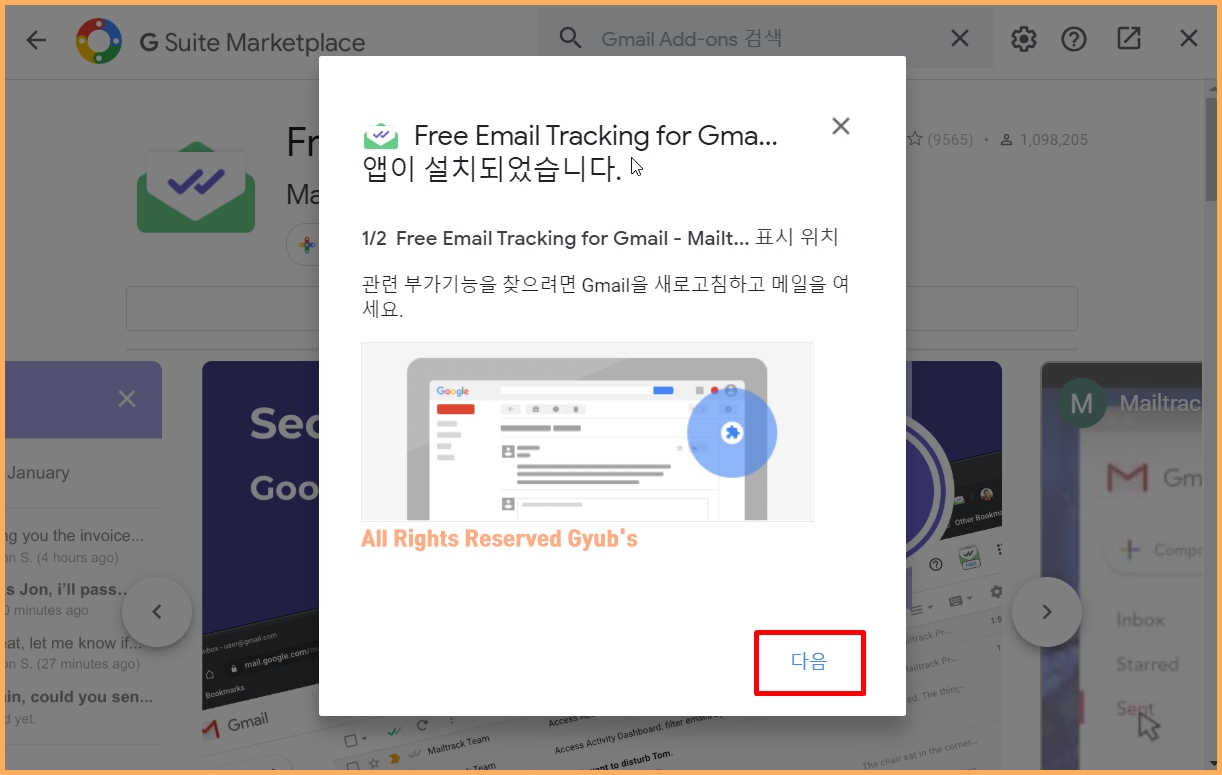
설치가 완료가 되면 다음과 같은 안내 메시지와 함께 완료되었다는 표시를 해줍니다. 한 번 지메일에서 확인해볼까요?
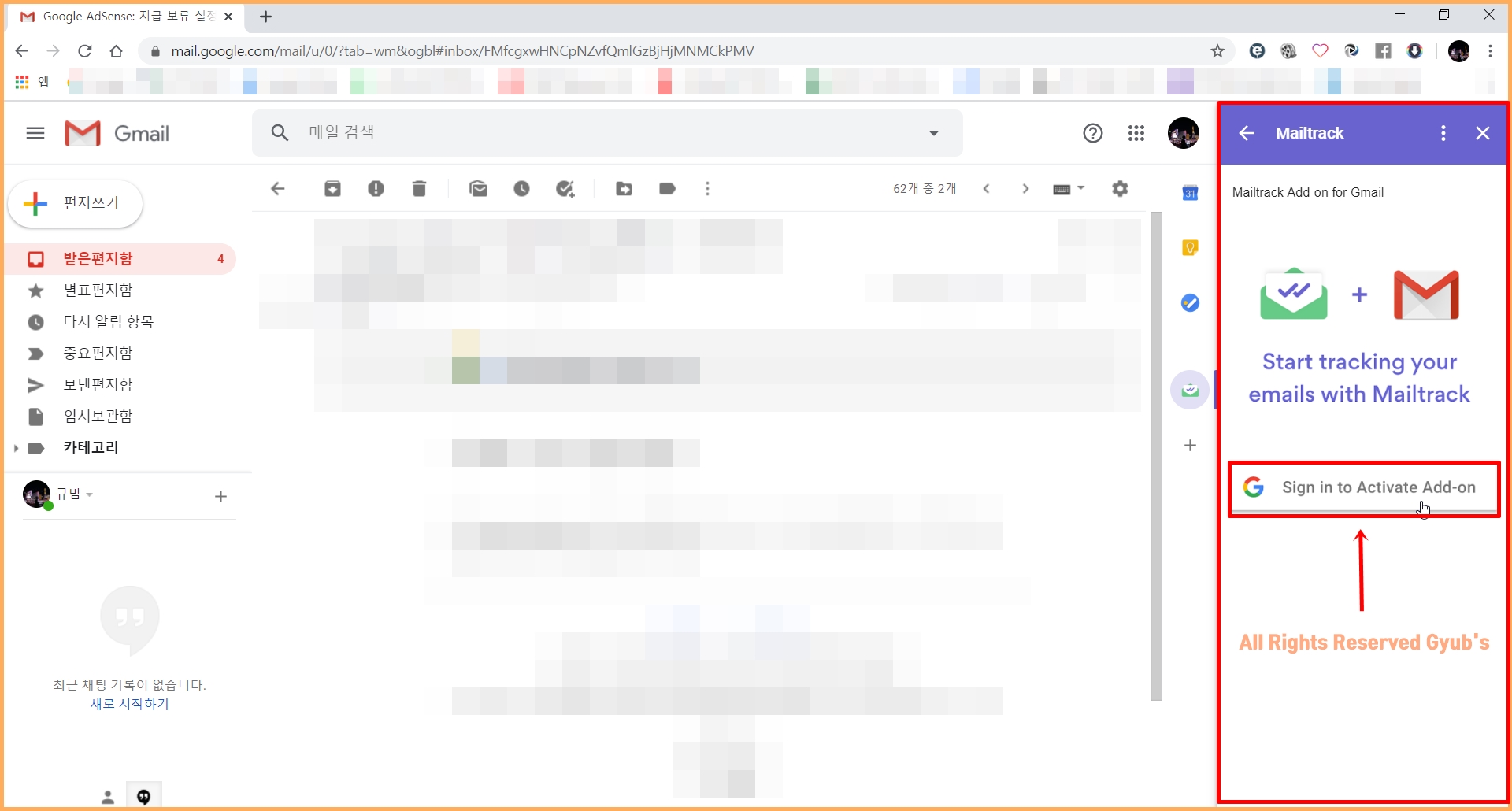
지메일에서 확인한 결과 아직 구글 계정을 활성화시키지 않아서 메일 트랙이 제대로 작동하지 않고 있는 것을 알 수 있습니다. [Sign in to Activate Add-on]이라는 버튼을 눌러주세요.
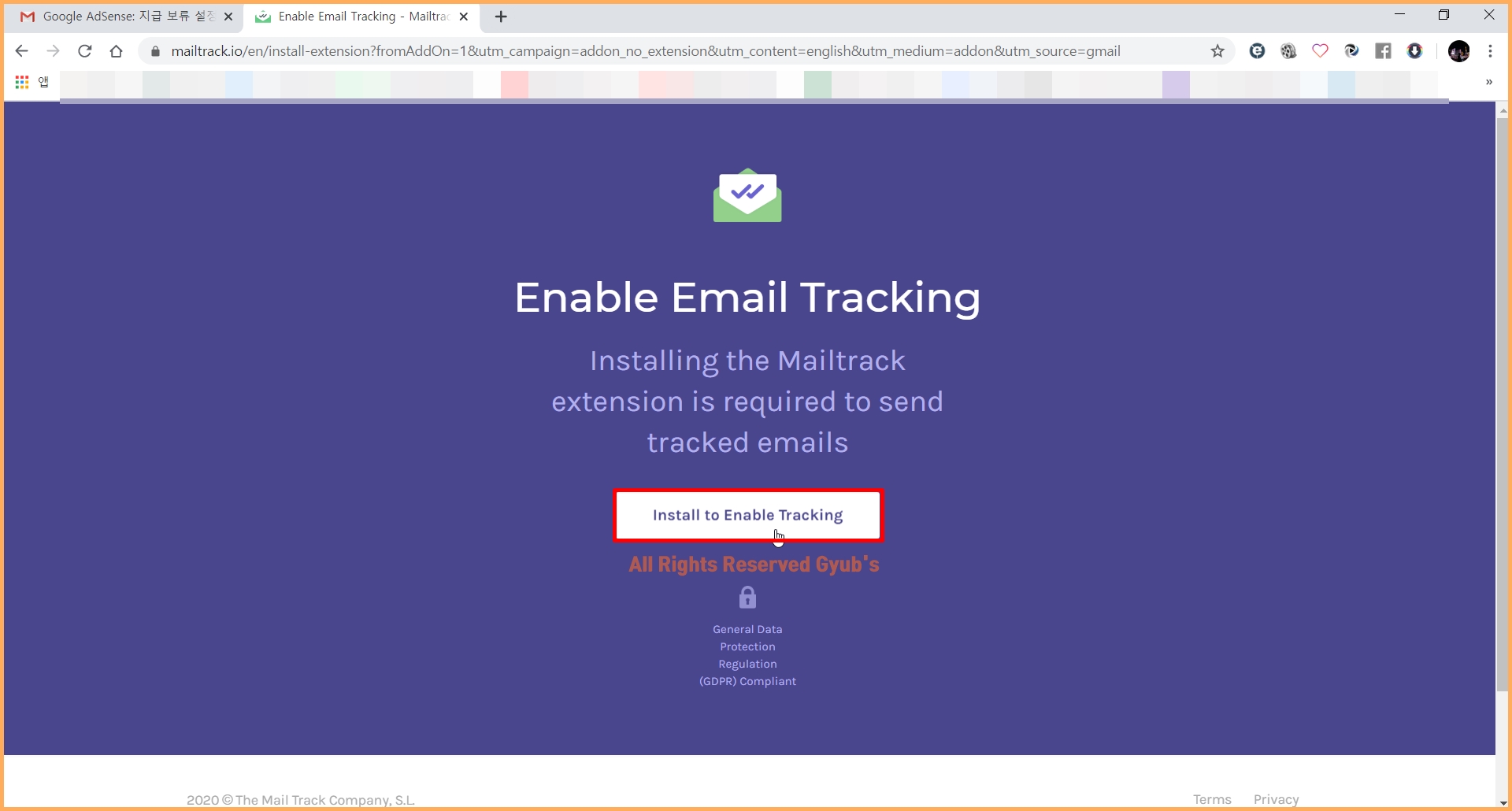
메일 트랙의 홈페이지로 연결이 되는데, 가운데에 있는 [Install to Enable Tracking]을 클릭해주세요.

구글 웹스토어로 연결되며, 여기서 메일 트랙을 한 번 더 확장 프로그램으로 추가해줘야 합니다. 우측의 [Add to Chrome]을 눌러서 확장 프로그램을 추가해주세요.
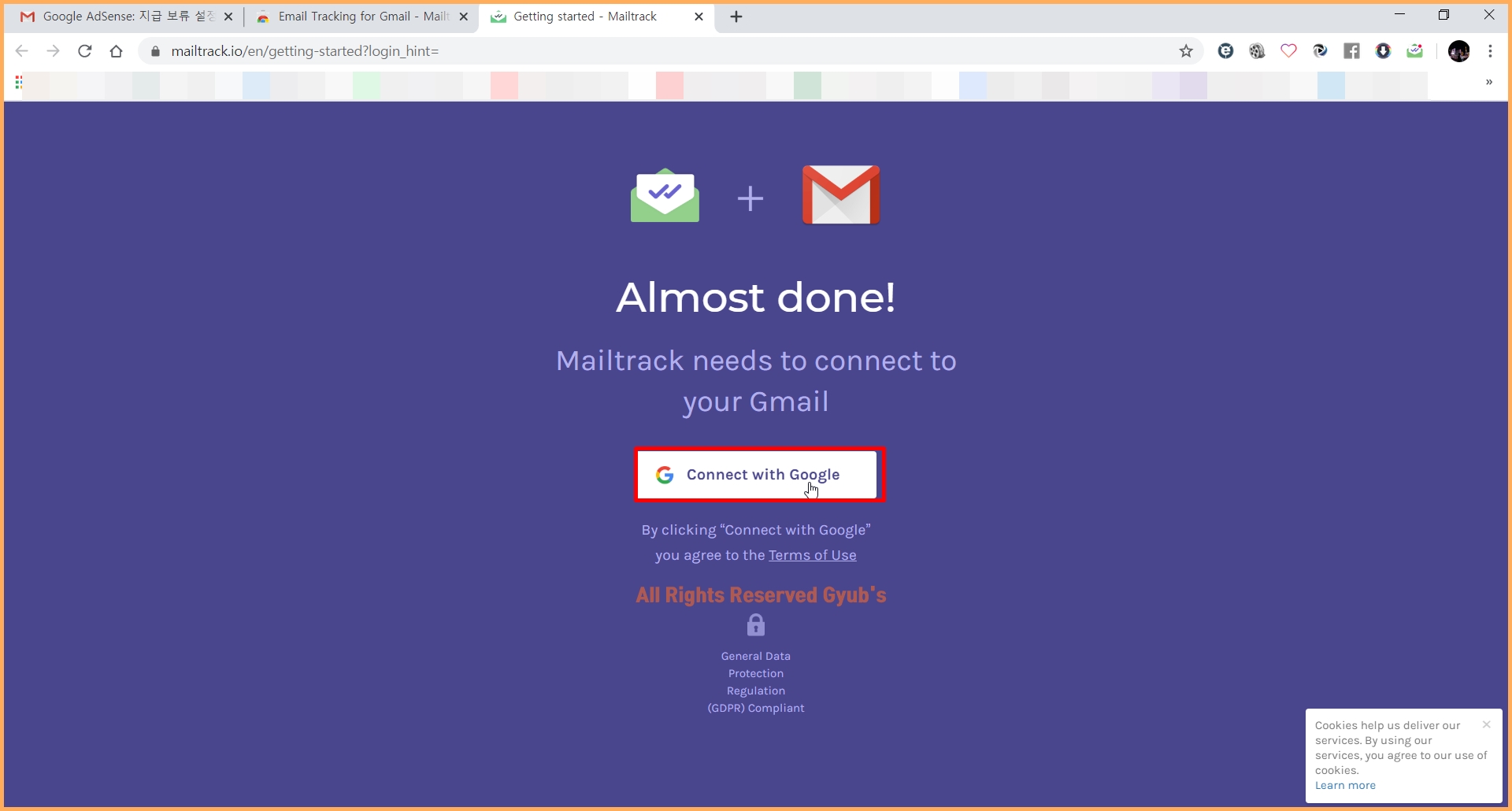
확장 프로그램까지 추가했으면 이제 구글 계정을 동기화해주시면 되는데요. [Connect with Google]을 눌러주세요.
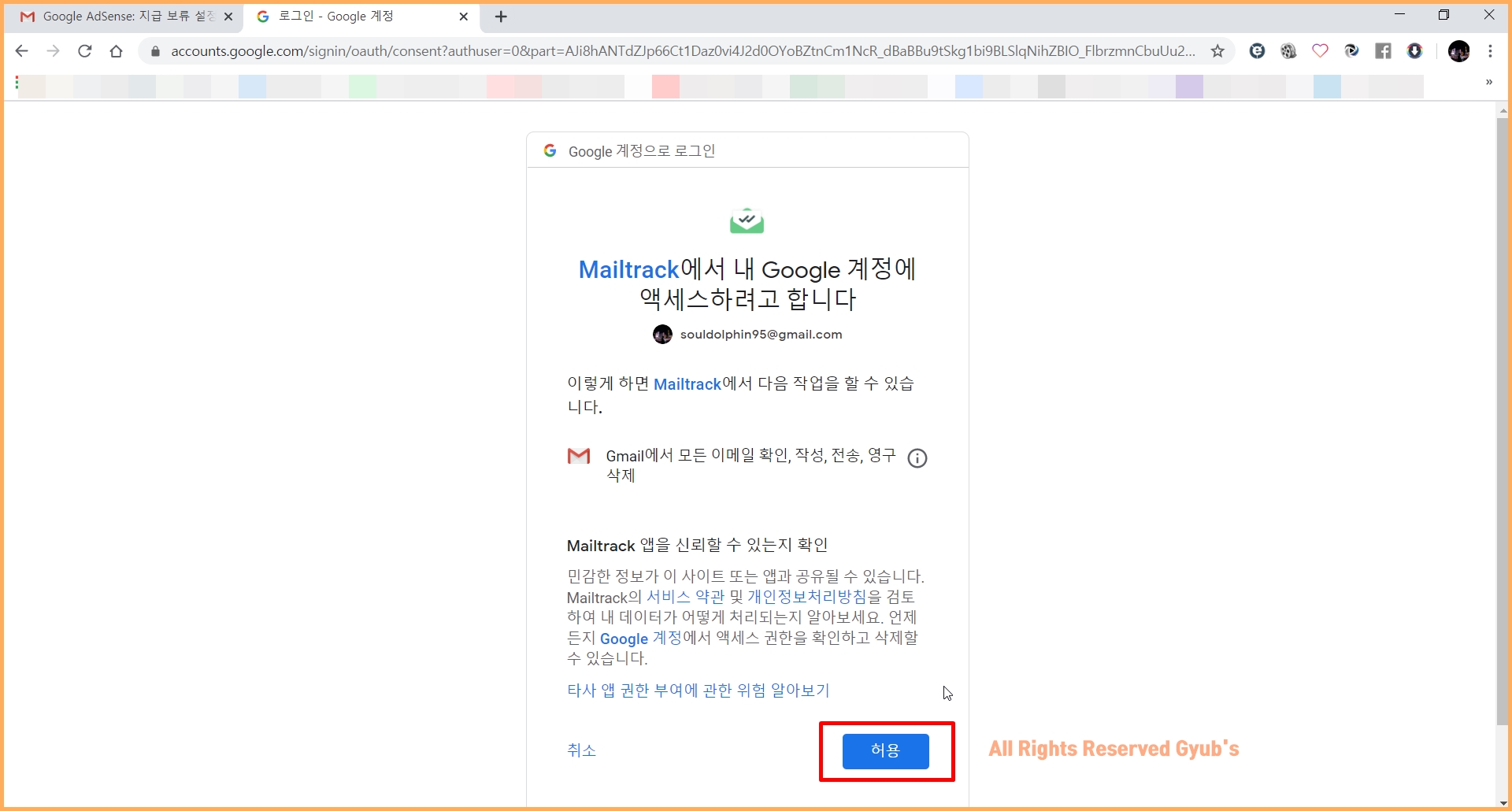
여러분이 연결할 계정을 선택하고 [허용]을 눌러주세요.
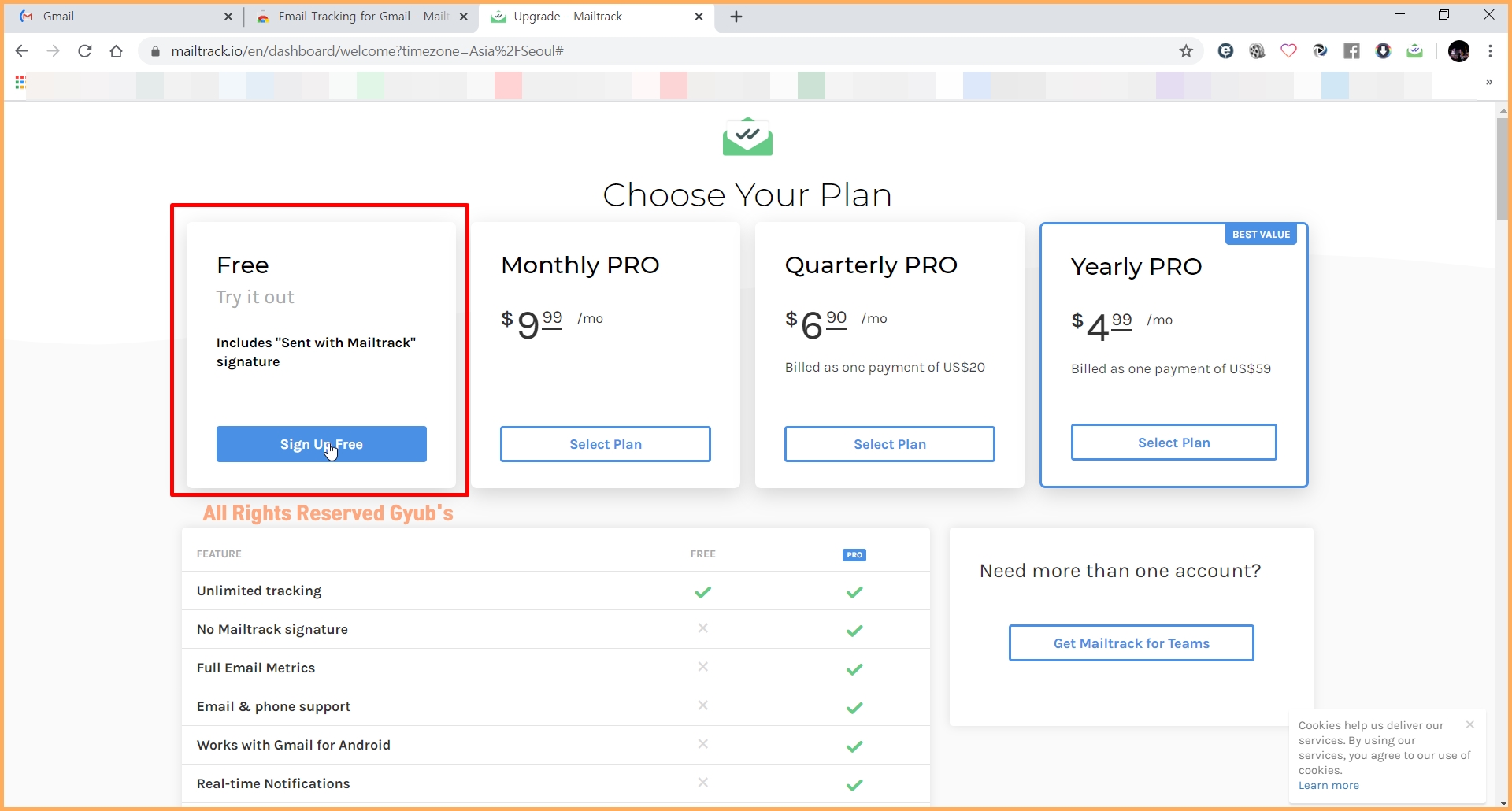
마지막으로 플랜을 설정할 수 있는데요, 저희는 유료로 사용할 것이 아니기 때문에 가장 왼쪽에 있는 [Sign Up Free]를 클릭해주시면 됩니다.

체크까지 마무리됐다면 다시 가운데의 [Go to Gmail]을 눌러서 확인해보겠습니다.
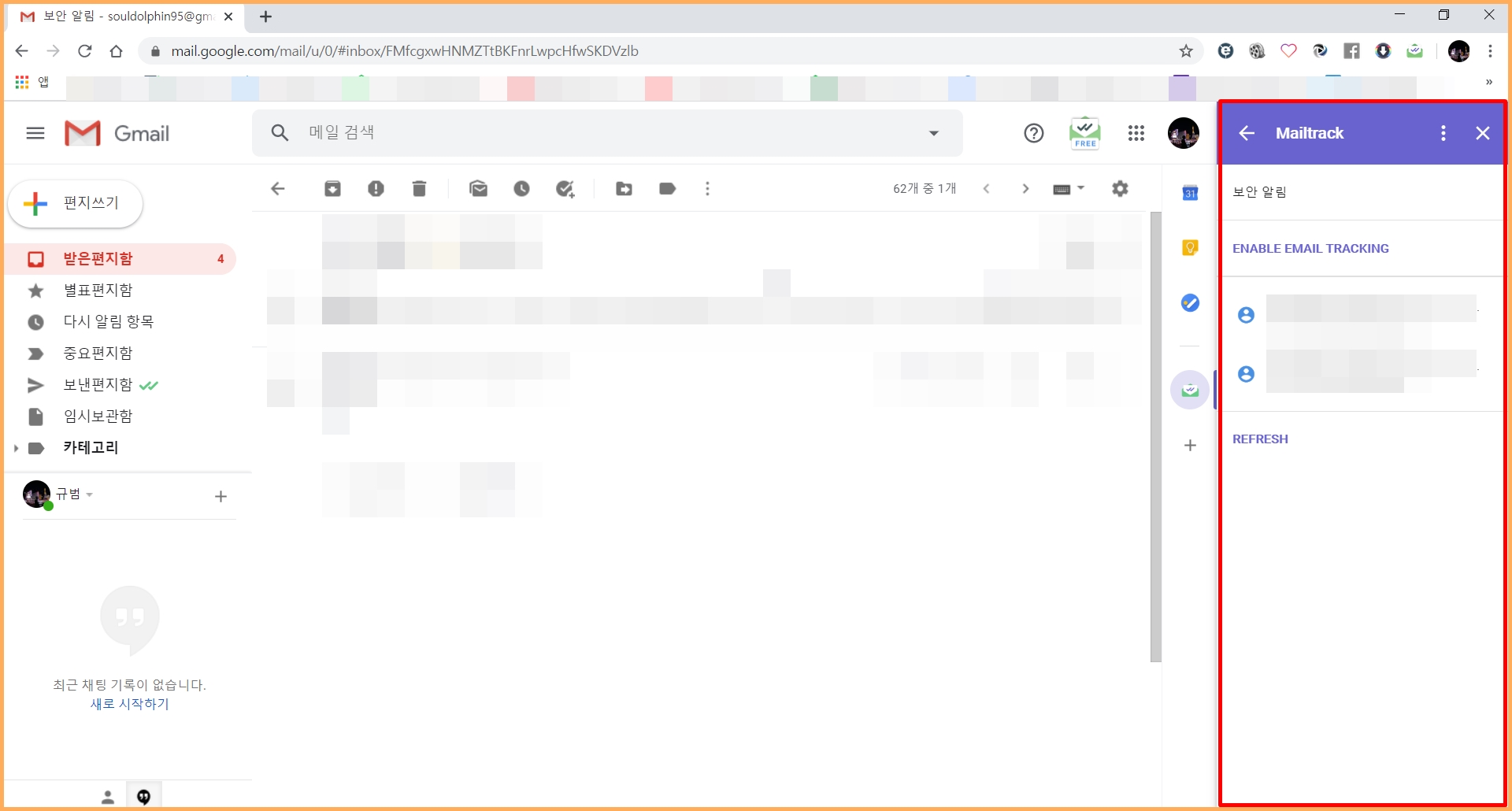
이제 메일 트랙이 정상적으로 작동하고 있는 것을 볼 수 있습니다. 이메일에 대한 수신확인 여부도 실시간으로 동기화되고 있으니, 앞으로 유용하게 활용하시길 바랍니다!
반응형'일상 Tips' 카테고리의 다른 글
윈도우10 업데이트 끄기 방법, 급할 때 더이상 기다리지 맙시다! (0) 2020.05.17 크롬 팝업차단해제 방법, 간단한 설정으로 끝 (0) 2020.05.15 크롬 https 우회 방법, 막힌 페이지 들어가는 법 (0) 2020.05.13 마우스 커서 바꾸기 방법, 마우스 모양도 내 맘대로! (0) 2020.05.12 유튜브 검색기록 삭제 방법, 흔적도 남지 않아요 (0) 2020.05.11 댓글
gyub's 우당탕탕 기획
PM과 창업, 우당탕탕 시행착오들로 가득한 공간
