-
반응형

안녕하세요 gyub입니다! 엑셀로 데이터를 처리하다 보면 한눈에 모든 데이터가 눈에 들어오면 좋겠지만 그렇지 않은 경우가 많죠! 하지만 데이터를 스크롤을 내려서 확인하다 보면 데이터의 값이 무슨 내용인지 모르는 경우가 있습니다. 이럴 때 필요한 기능이 바로 '틀 고정' 기능인데요. 틀 고정을 하면 기준점은 고정이 된 채로 스크롤을 내릴 수가 있습니다! 오늘은 엑셀에서 틀 고정을 하는 방법에 대해서 알아볼게요!
엑셀 틀고정 방법
1. 첫 행 고정
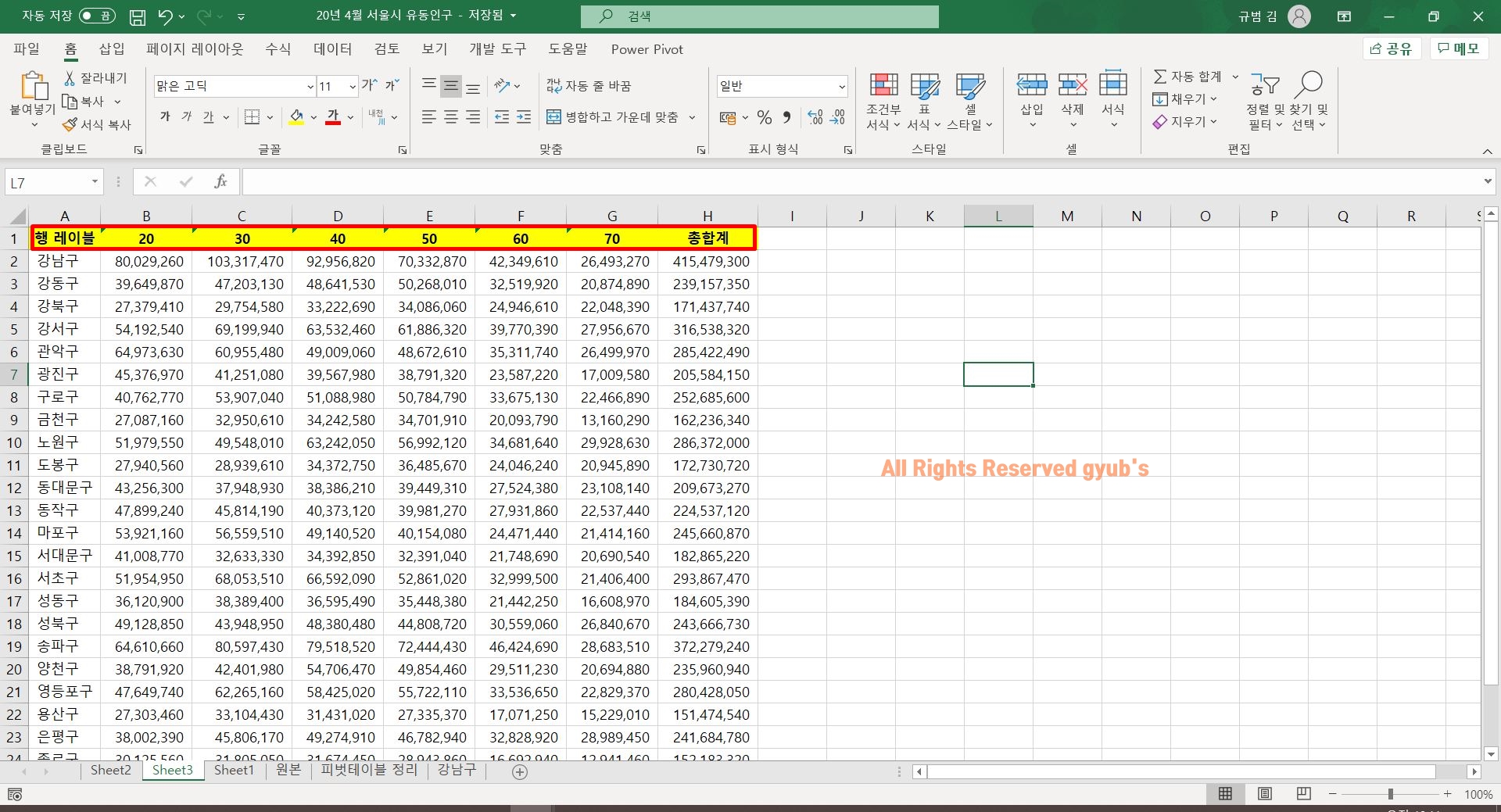
자료출처 : SKT BigData Hub 우선 일반적인 데이터 시트를 한 번 불러와봤습니다. SKT에서 제공하고 있는 서울시 유동인구 데이터입니다. 화면을 넘어서까지 데이터가 존재하는 것을 알 수 있죠? 그래서 저는 맨 위의 기준점을 고정을 하고 싶은 방법을 찾아야 합니다.

틀고정 기능은 [보기] 탭에서 [틀 고정] 기능을 통해서 설정이 가능합니다. 저는 여기서 두 번째에 있는 [첫 행 고정(R)]을 눌러보겠습니다. 커서나 선택된 셀은 따로 설정할 필요가 없습니다. 해당 시트의 첫 행이 무조건적으로 고정이 되는 기능입니다.

첫 행 고정을 적용한 상태에서 데이터를 아래로 스크롤을 해보시면, 맨 위에 첫 행은 고정된 상태로 페이지를 오르락내리락할 수 있는 것을 알 수 있습니다. 데이터를 확인하기 한결 편해지죠?

만약 틀 고정을 해제 하시려면 다시 [틀 고정]을 눌러주신 후에 [틀 고정 취소(F)]를 눌러주시면 틀 고정이 해제됩니다.
2. 첫 열 고정

두 번째 방법은 [첫 열 고정]인데요. 말 그대로 데이터의 첫 열을 고정하는 기능입니다. 만약 데이터 시트가 가로로 넓은 경우, 기준이 되는 열을 고정해서 확인하는 것이 더 편하겠죠? 이런 경우에는 똑같이 [틀 고정]에 들어가서 [첫 열 고정(C)]를 눌러주세요.

첫 열 고정을 설정한 상태에서 데이터 시트를 오른쪽으로 계속 넘겨보면, 첫 열은 고정된 상태에서 데이터 시트가 이동하는 것을 확인할 수 있습니다. 틀 고정 취소는 모든 틀 고정들을 동일한 설정으로 해제해주시면 됩니다!
3. 틀 고정
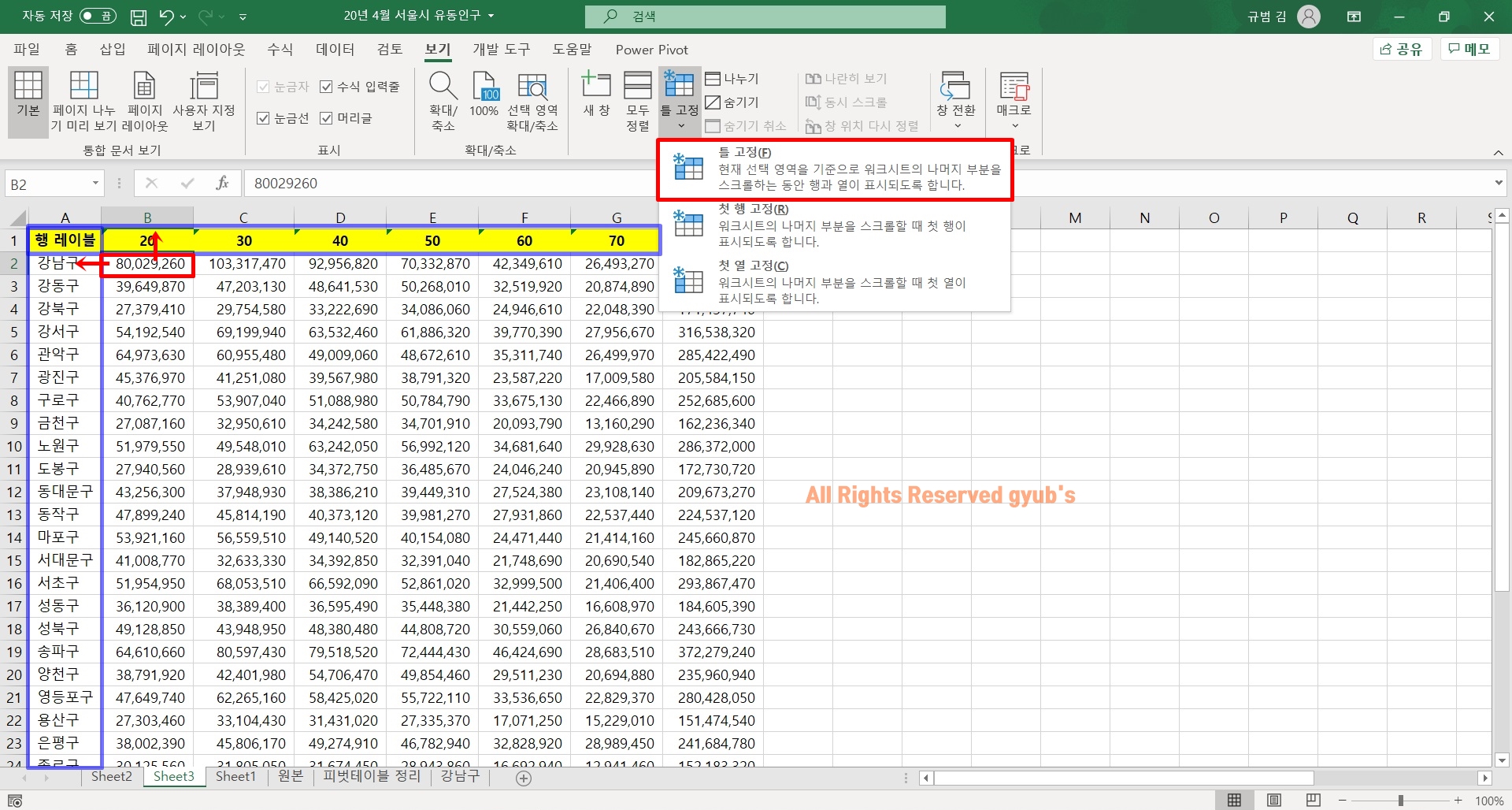
만약에 첫 행과 첫 열을 동시에 고정한 상태에서 데이터를 확인하고 싶다면 [틀 고정(F)]을 눌러주셔야 합니다. 하지만 여기서는 선택된 셀의 위치가 중요합니다. 첫 행 고정과 첫 열 고정과 다르게 선택된 셀을 기준으로 틀이 고정이 되게 됩니다.
틀이 고정되는 기준은 선택된 셀의 위쪽 행과 좌측 열이 고정이 되게 됩니다. 만약 해당 데이터 시트에서 첫 행과 첫 열을 고정을 하려면 선택돼야 하는 셀은 [B2] 셀이 되어야 합니다. 해당 셀을 선택한 후 [틀 고정(F)]을 눌러주세요.

다음과 같이 첫 행과 첫 열이 고정된 상태에서 데이터를 자유롭게 이동할 수 있는 것을 확인할 수 있습니다. 이 부분이 틀 고정에서 가장 중요한 부분이니 잘 알아두시는 게 좋아요! 일반적인 데이터 시트의 경우 무조건 첫 열과 첫 행으로 시작하는 경우인 것은 아니기 때문이죠.
지금까지 엑셀 틀고정 방법에 대해서 알아보았는데요. 궁금하신 점 있으시다면 DM 또는 댓글 부탁드립니다!
반응형'일상 Tips' 카테고리의 다른 글
메인보드 확인법 수리하거나 A/S할 때 확인 필수! (0) 2020.06.07 hwp 파일열기 방법, 한컴 오피스 없어도 확인은 가능해요 (0) 2020.06.06 블로그 링크걸기 방법, 네이버 블로그 & 티스토리 (2) 2020.06.03 케이뱅크 통장사본 출력 방법, 홈페이지 및 모바일에서 간편하게! (0) 2020.06.02 갤럭시 GIF 만들기 방법, 편집 앱 필요없이 갤러리에서 (0) 2020.06.01 댓글
gyub's 우당탕탕 기획
PM과 창업, 우당탕탕 시행착오들로 가득한 공간
