그림판 사진 자르기 방법, 포토샵 안 쓰고 끝
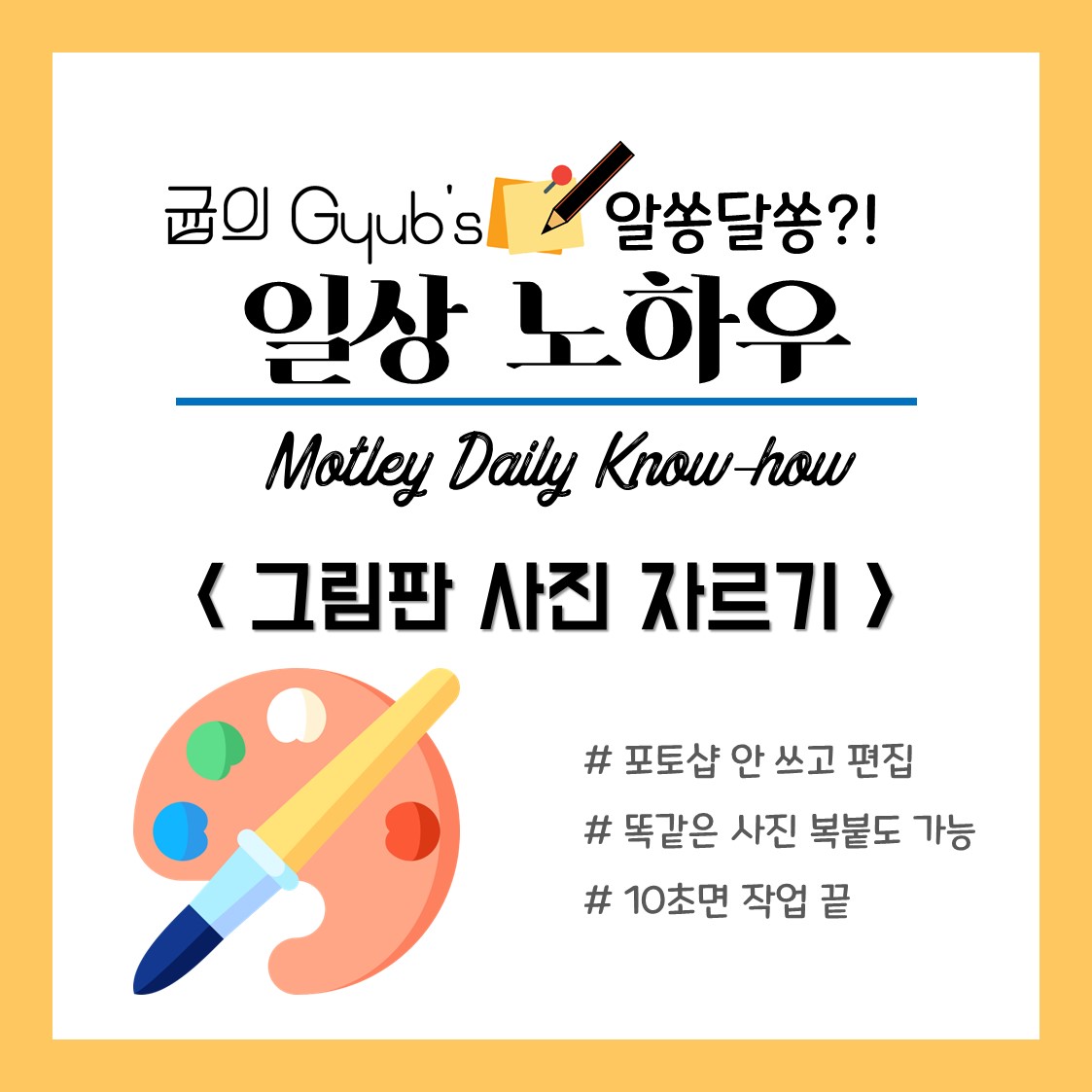
안녕하세요 gyub입니다! 이미지를 활용해서 간단한 작업 또는 편집을 진행할 때 대부분 포토샵 또는 파워포인트를 활용하시는 분들이 많은데요. 그림판으로도 정말 최소한의 작업은 진행할 수 있습니다. 아마 편집을 하면서 가장 많은 부분을 차지하는 일이 바로 '사진 자르기' 작업일 것 같습니다. 저도 굉장히 자주 사용하거든요!
하지만 사진하나 자르자고 로딩도 오래 걸리는 포토샵을 사용하기 귀찮을 때가 있습니다. 그래서 오늘은 빠르게 그림판에서 간단하게 작업할 수 있는 사진 자르기 방법을 소개하려 합니다.
그림판 사진 자르기
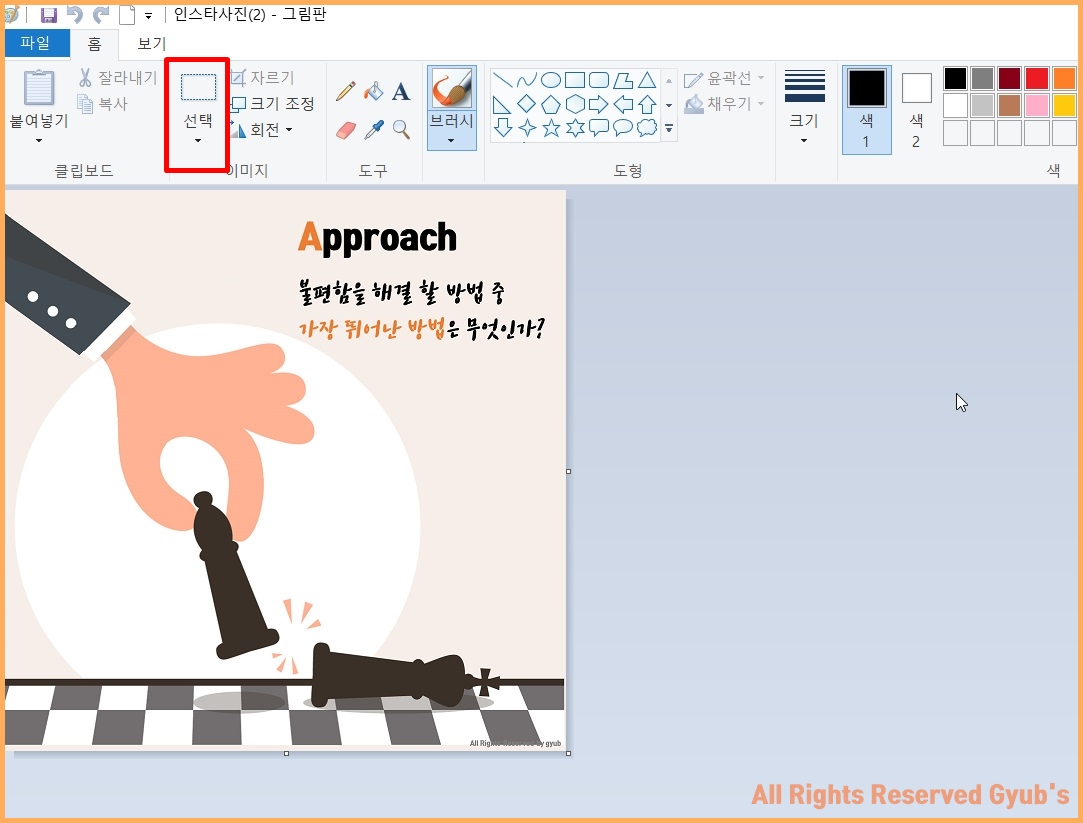
우선 그림판을 실행한 뒤 자르기 작업을 진행할 이미지 파일을 불러와주세요. 그리고 상단의 기능 중 [선택]을 누른 뒤, 자를 영역을 지정해주세요.
저는 글씨가 써져 있는 'Approach'부터 '무엇인가?'까지의 글씨 부분을 영역을 지정해보겠습니다.
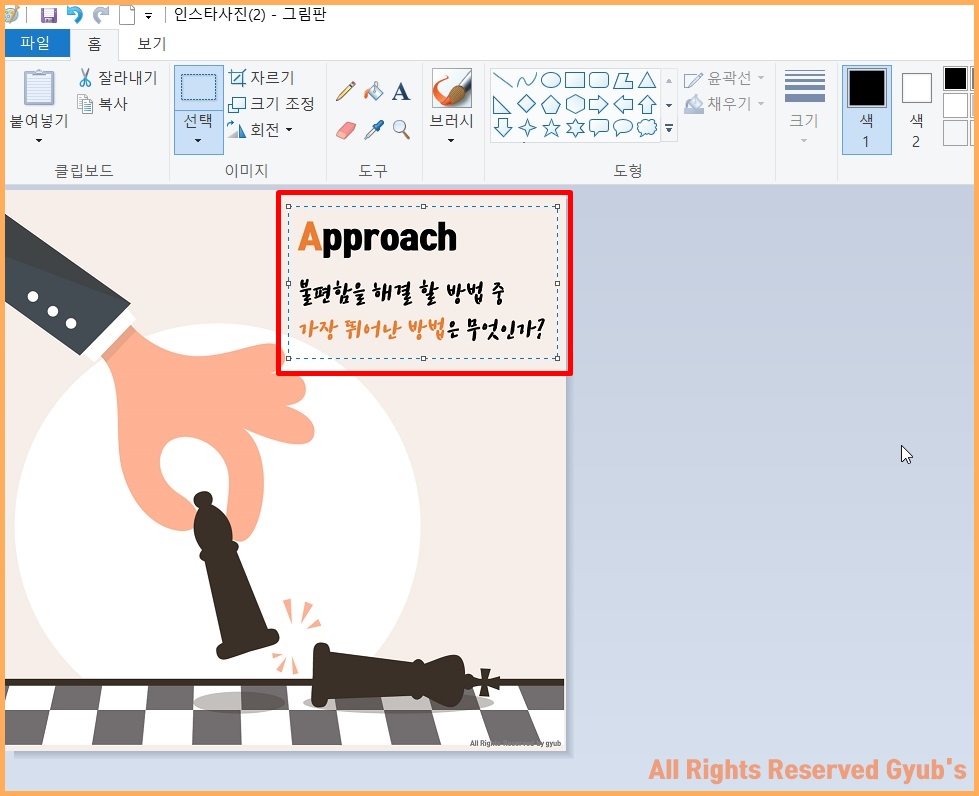
영역을 선택하고 나면 다음과 같이 영역이 점선으로 표시된 것을 확인할 수 있습니다. 만약 영역을 잘못 지정했거나 마음에 들지 않으면 [ESC]를 눌러서 다시 지정해주시면 돼요!
영역 지정이 잘 되었다면 이제 영역에 마우스 커서를 가까이 대고 [마우스 우클릭]을 해주세요.
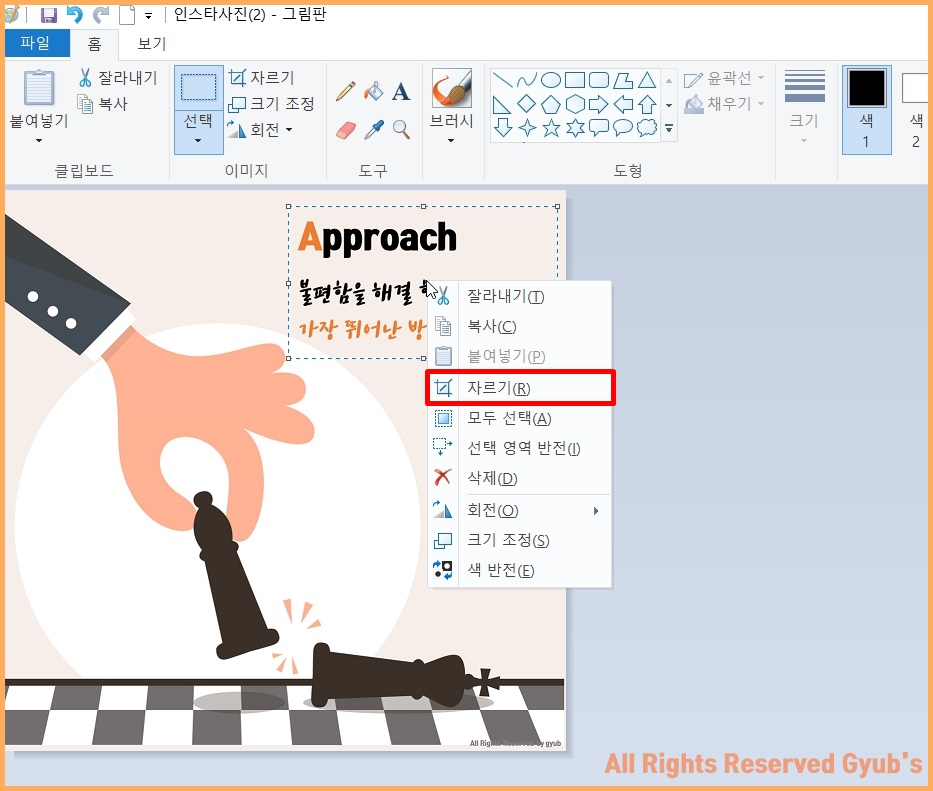
우클릭을 하고 나면 메뉴가 나오는데, 중간 부분에 있는 [자르기(R)]을 클릭해주세요.
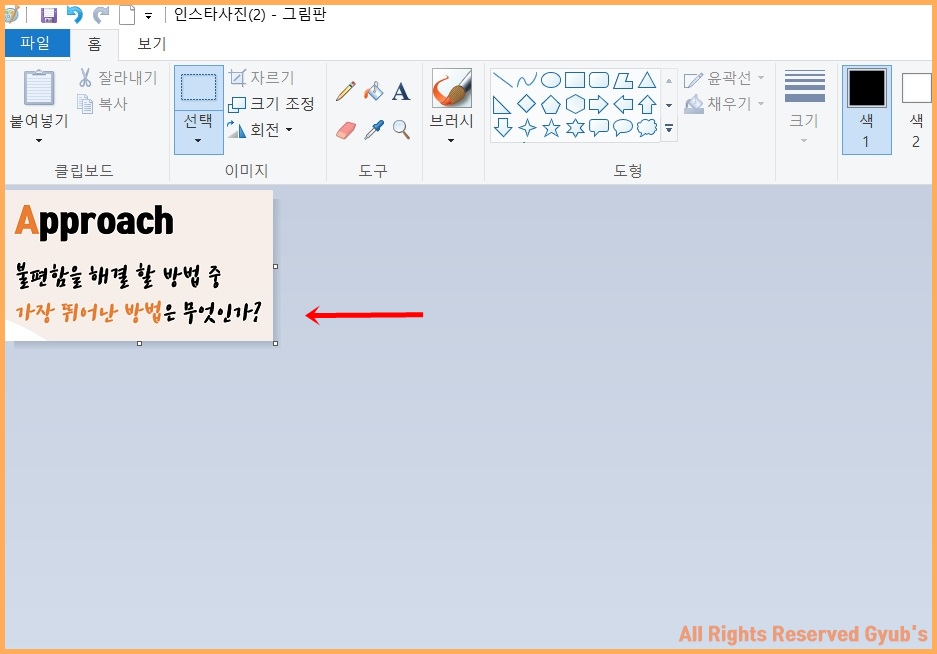
자르기를 누르고 나면 해당 영역을 제외한 나머지 부분을 삭제되고, 지정한 영역만 남아 있습니다. 깔끔하게 자르기 작업이 진행이 됐죠? 이제 남은 작업 편하게 여러분의 목적에 맞게 사용하시면 됩니다.
그림판에서 간단하게 진행할 수 있는 작업들이 생각보다 많아서 앞으로도 그림판 관련 Tip들도 많이 소개해드릴게요!