엑셀 틀고정 방법, 기준점 확인할 때 꼭 필요한 것

안녕하세요 gyub입니다! 엑셀로 데이터를 처리하다 보면 한눈에 모든 데이터가 눈에 들어오면 좋겠지만 그렇지 않은 경우가 많죠! 하지만 데이터를 스크롤을 내려서 확인하다 보면 데이터의 값이 무슨 내용인지 모르는 경우가 있습니다. 이럴 때 필요한 기능이 바로 '틀 고정' 기능인데요. 틀 고정을 하면 기준점은 고정이 된 채로 스크롤을 내릴 수가 있습니다! 오늘은 엑셀에서 틀 고정을 하는 방법에 대해서 알아볼게요!
엑셀 틀고정 방법
1. 첫 행 고정
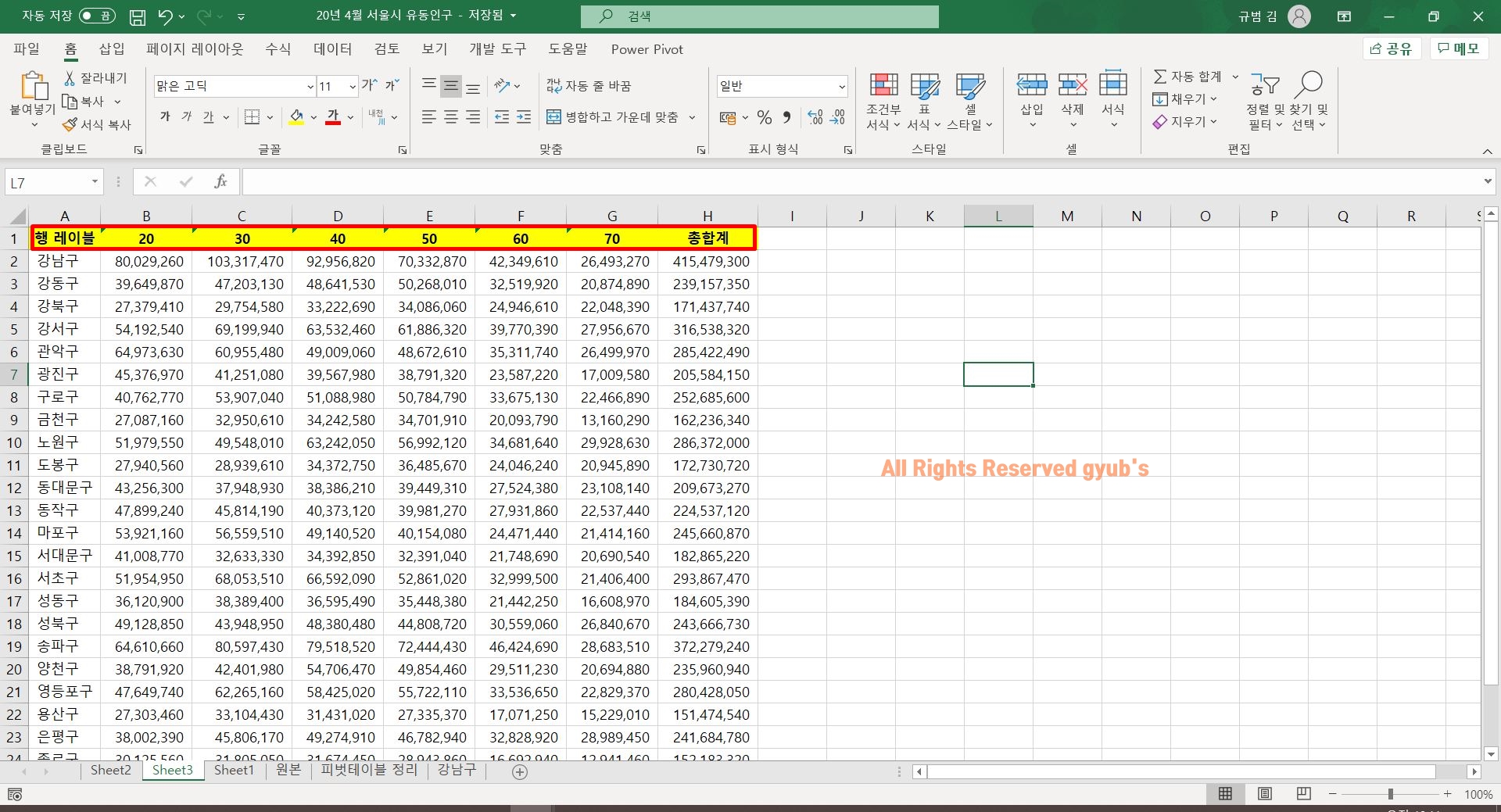
우선 일반적인 데이터 시트를 한 번 불러와봤습니다. SKT에서 제공하고 있는 서울시 유동인구 데이터입니다. 화면을 넘어서까지 데이터가 존재하는 것을 알 수 있죠? 그래서 저는 맨 위의 기준점을 고정을 하고 싶은 방법을 찾아야 합니다.

틀고정 기능은 [보기] 탭에서 [틀 고정] 기능을 통해서 설정이 가능합니다. 저는 여기서 두 번째에 있는 [첫 행 고정(R)]을 눌러보겠습니다. 커서나 선택된 셀은 따로 설정할 필요가 없습니다. 해당 시트의 첫 행이 무조건적으로 고정이 되는 기능입니다.

첫 행 고정을 적용한 상태에서 데이터를 아래로 스크롤을 해보시면, 맨 위에 첫 행은 고정된 상태로 페이지를 오르락내리락할 수 있는 것을 알 수 있습니다. 데이터를 확인하기 한결 편해지죠?

만약 틀 고정을 해제 하시려면 다시 [틀 고정]을 눌러주신 후에 [틀 고정 취소(F)]를 눌러주시면 틀 고정이 해제됩니다.
2. 첫 열 고정

두 번째 방법은 [첫 열 고정]인데요. 말 그대로 데이터의 첫 열을 고정하는 기능입니다. 만약 데이터 시트가 가로로 넓은 경우, 기준이 되는 열을 고정해서 확인하는 것이 더 편하겠죠? 이런 경우에는 똑같이 [틀 고정]에 들어가서 [첫 열 고정(C)]를 눌러주세요.

첫 열 고정을 설정한 상태에서 데이터 시트를 오른쪽으로 계속 넘겨보면, 첫 열은 고정된 상태에서 데이터 시트가 이동하는 것을 확인할 수 있습니다. 틀 고정 취소는 모든 틀 고정들을 동일한 설정으로 해제해주시면 됩니다!
3. 틀 고정
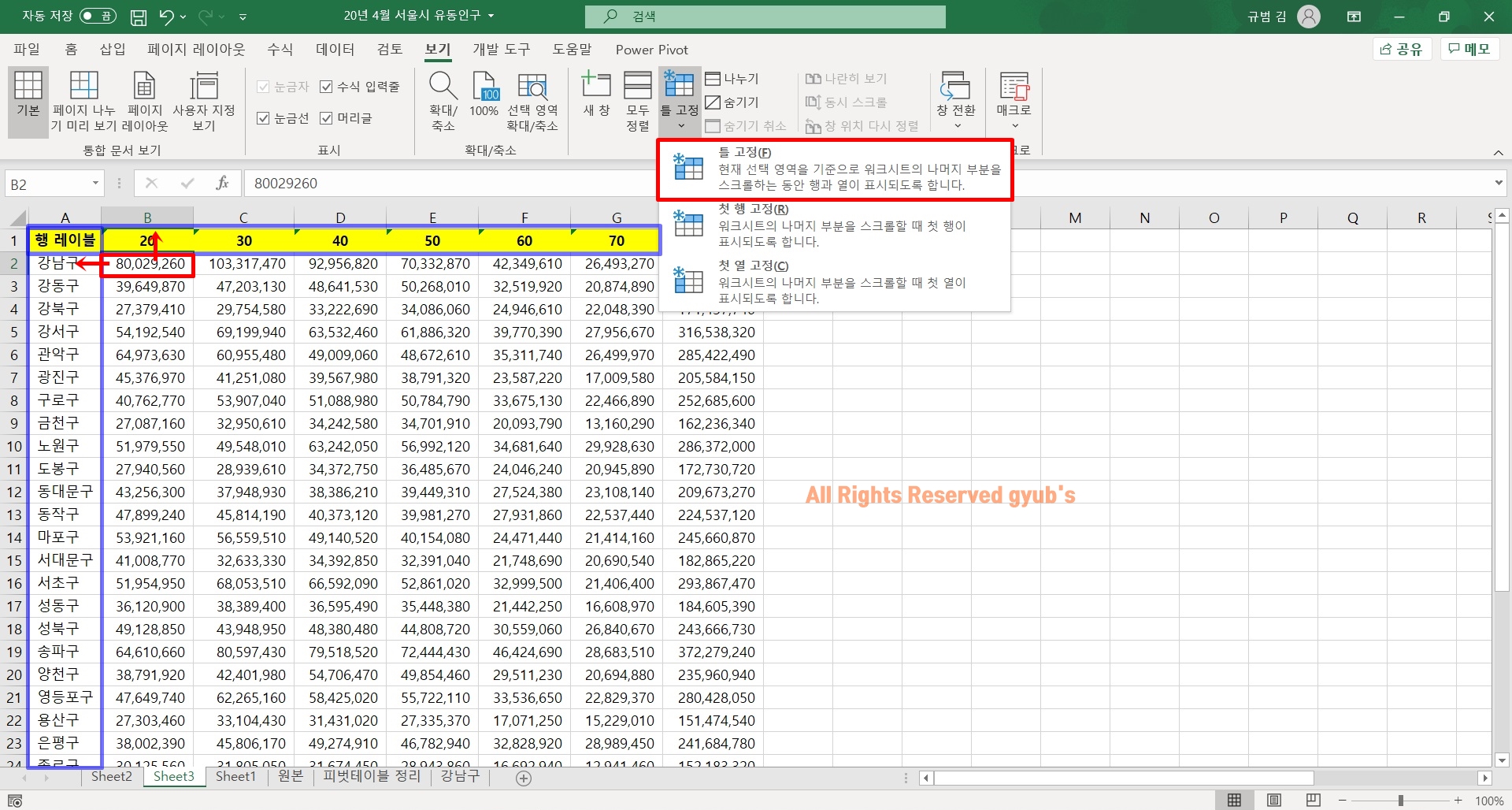
만약에 첫 행과 첫 열을 동시에 고정한 상태에서 데이터를 확인하고 싶다면 [틀 고정(F)]을 눌러주셔야 합니다. 하지만 여기서는 선택된 셀의 위치가 중요합니다. 첫 행 고정과 첫 열 고정과 다르게 선택된 셀을 기준으로 틀이 고정이 되게 됩니다.
틀이 고정되는 기준은 선택된 셀의 위쪽 행과 좌측 열이 고정이 되게 됩니다. 만약 해당 데이터 시트에서 첫 행과 첫 열을 고정을 하려면 선택돼야 하는 셀은 [B2] 셀이 되어야 합니다. 해당 셀을 선택한 후 [틀 고정(F)]을 눌러주세요.

다음과 같이 첫 행과 첫 열이 고정된 상태에서 데이터를 자유롭게 이동할 수 있는 것을 확인할 수 있습니다. 이 부분이 틀 고정에서 가장 중요한 부분이니 잘 알아두시는 게 좋아요! 일반적인 데이터 시트의 경우 무조건 첫 열과 첫 행으로 시작하는 경우인 것은 아니기 때문이죠.
지금까지 엑셀 틀고정 방법에 대해서 알아보았는데요. 궁금하신 점 있으시다면 DM 또는 댓글 부탁드립니다!