-
반응형
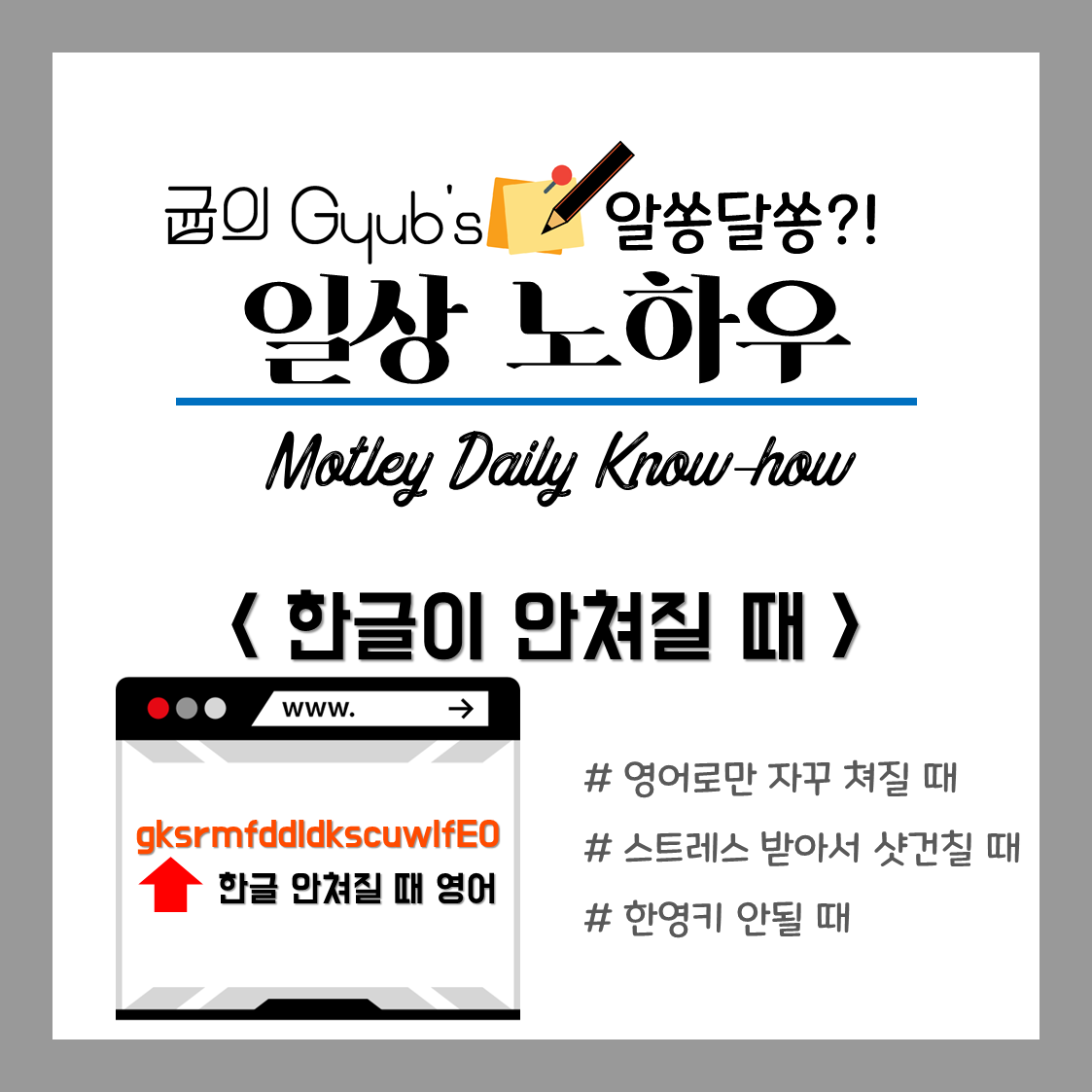
컴퓨터를 잘 쓰고 있다가 간혹 한글이 갑자기 안쳐지고 영어로만 입력돼서 스트레스받아서 샷건 한 번 쳐보신 분 있으신가요? (그게 바로 접니다) 꼭 잘 되다가도 왜 한 번씩 그렇게 되는지, 이해가 안 될 때가 있는데요. 그래서 간단하게 바꿀 수 있는 여러 가지 방법을 준비했습니다. '한글이 안쳐질때' 해결법!
한글이 안쳐질때 해결법
1. 작업 표시줄 언어 설정 확인

한/영 키로 바뀌는 부분이다 우측 하단의 작업표시줄을 보시면 보통 시간표시 왼쪽에 'A' 또는 '가'라고 써져 있는 표시가 있을 텐데요. 이 부분이 바로 [언어 설정] 표시입니다. 영어로 계속 쳐지고 한글이 안쳐진다면, 여기를 한 번 클릭해서 '가'표시로 바뀌면 한글이 입력됩니다.
사실 이 부분은 키보드의 [한/영] 키로 변환이 되는 부분이지만, 가끔 작동이 안 될 수도 있으니 마우스로 설정을 바꿔주면 다시 한글이 쳐지는 경우도 있거든요.
2. 메모장
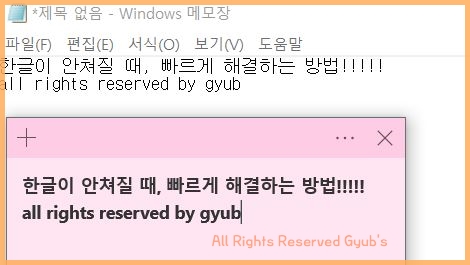
다양한 메모장이 있다 기존에 입력하려던 곳에서는 한글이 입력이 안되지만, 메모장 같은 곳에서는 한글이 입력될 때가 있는데요. 그래서 메모장에 한글을 치고 나서 복사한 후에 원래 쓰려던 곳에 붙여 넣은 후에 입력을 해보면, 한글이 쳐지는 경우가 있습니다!
메모장이 아니더라도 스티커 메모 또는 텍스트가 입력이 가능한 곳이면 어디든 가능합니다.
3. 인터넷 주소창

네이버 웨일 브라우저 주소 입력창 굳이 메모장이 아니어도 브라우저 주소 입력 창에서 한글이 입력이 될 때가 있습니다. 똑같은 텍스트 편집기의 기능을 갖기 때문인데요. 만약 한글 입력이 된다면 메모장에서 했던 방법과 같이 복사하고 붙여 넣은 후에 입력하시면 한글이 쳐질 겁니다.
4. 실행 프로그램
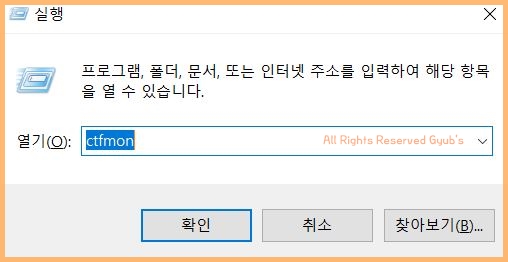
이 부분은 살짝 심각할 때 사용한다 만약 그래도 한글 입력이 안된다면, 실행에서 명령어를 입력해줘야 하는데요, [윈도우 검색]에서 [실행]을 클릭하거나 [윈도우] + [R]을 입력해주면 실행 창이 뜨게 됩니다.
실행 창에서 [ctfmon]이라고 입력을 해주고 확인을 누르면 한글 입력이 가능해집니다.
5. 단축키 활용
위의 부분보다 조금 간단한 단축키로 빠르게 설정을 변경하는 방법도 있는데요.
[Shift] + [Space] [Alt] + [한자] + [한/영] [윈도우] + [Space] 이렇게 위에 쓰여져 있는 단축키를 활용해서도 빠르게 한글 입력이 가능하도록 설정할 수 있습니다.
만약 위의 방법으로 모두 시도했음에도 불구하고, 한글이 아직도 영어로 쳐진다면(gksrmfdl dkscuwlfEo) 그러면 키보드 또는 인식하는 장치의 문제가 될 수도 있으니, 그때는 정밀한 검사 또는 제품을 교체하는 것을 추천드립니다 ㅠㅠ
그래도 대부분 해결될 것으로 생각되니까요! 앞으로는 스트레스 받지 마시고, 샷건 치지 마시고ㅎㅎ 편하게 한글 입력하시면 될 것 같습니다. 다음에는 더 유용한 정보로 찾아오겠습니다. 감사합니다!
키보드 한글 안쳐질때컴퓨터 한글 안쳐질때한영키노트북 한글이 안쳐져요한영키 오류한글이 안쳐져요ctfmon
반응형'일상 Tips' 카테고리의 다른 글
egg 압축풀기 방법, 생각보다 간단하게 풀립니다! (0) 2020.03.28 카카오톡 용량 줄이기 방법, 스마트폰 용량 부족 상태 해결! (2) 2020.03.27 영어 문법 검사기 추천, 다른 거 찾지 말고 이거면 충분 (0) 2020.03.25 등기권리증 재발급, 분실시 재발급 방법 (0) 2020.03.24 병뚜껑 안열릴때 해결방법, 이제 이걸로 스트레스 받지 말자! (0) 2020.03.23 댓글
gyub's 우당탕탕 기획
PM과 창업, 우당탕탕 시행착오들로 가득한 공간
