-
반응형
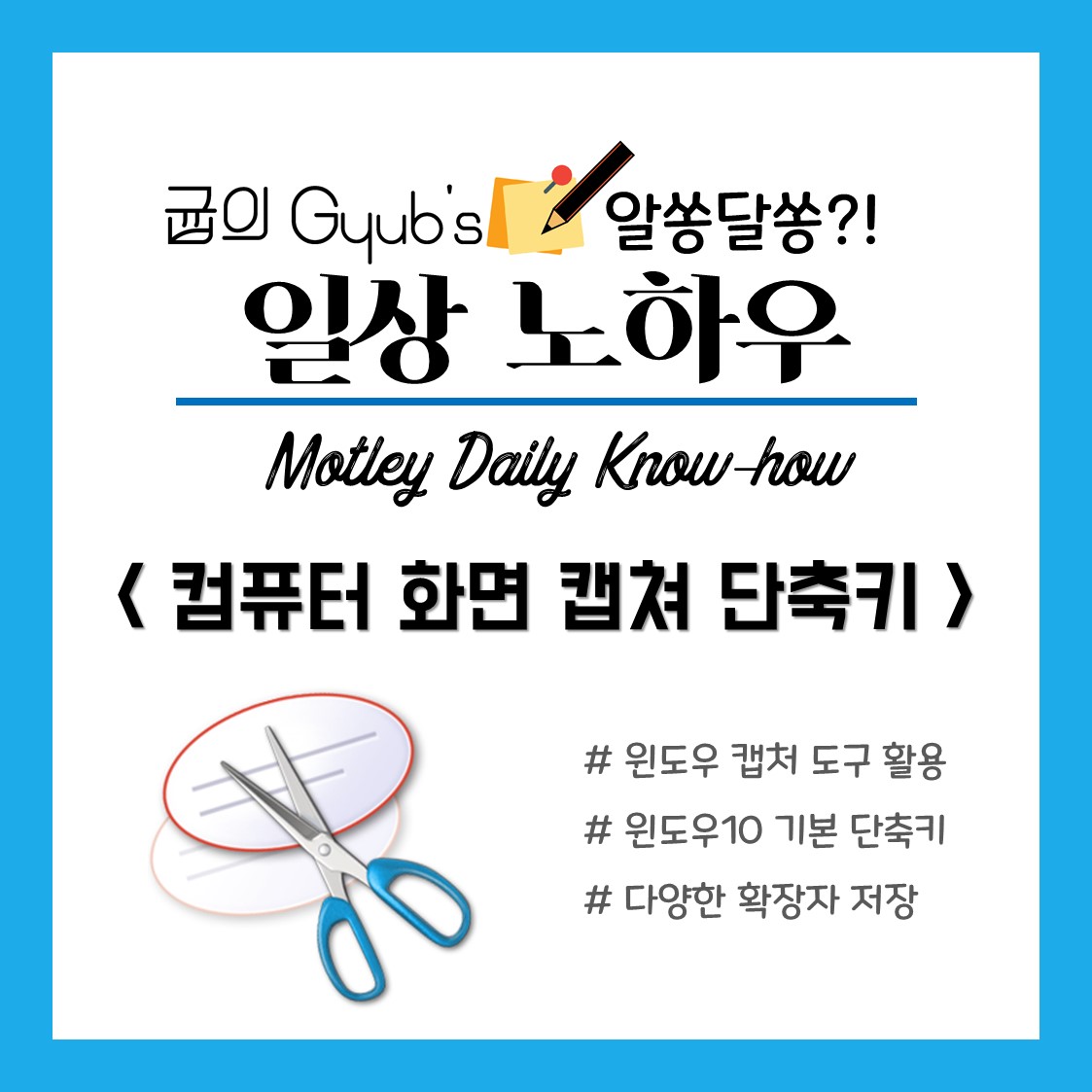
안녕하세요 gyub입니다! 다들 화면을 캡처해서 작업을 할 일이 많으실 텐데요. 화면 캡처는 프로그램을 쓰시거나 아니면 흔한 [Print Screen] 키를 눌러서 그림판에 옮겨서 하시는 분들 있을 겁니다. 오늘은 그것보다 더 정확하고 편하게 사용할 수 있는 방법을 소개하려고 합니다. 프로그램이 없이 하는 방법이기 때문에 소개를 해드릴게요!
컴퓨터 화면캡쳐 단축키 및 쉬운 방법(윈도우 10 기준)
우선 오늘 소개할 방법은 윈도우 10 기준으로 작성된 포스팅이라는 점! 확인해주세요.
1. 화면캡처 도구
먼저 가장 먼저 알고 계신 방법일 것 같은 [화면 캡처 도구]를 활용한 방법입니다.

[작업표시줄 검색창]에 [캡처]단어만 입력하셔도 다음과 같이 [캡처 도구]가 결과에 나오게 됩니다. 바로 실행시켜주세요. 자주 쓰실 분들은 [시작 화면에 고정] 또는 [작업 표시줄에 추가]를 클릭해주시면 좋겠죠?

캡처 도구를 실행하면 3가지의 기능이 있는데요. [새로 만들기(N)]의 경우는 당연히 새로운 캡처를 진행하는 기능입니다. [모드(M)]에서는 4가지의 모드로 캡처를 할 수 있는데요. 여러분의 활용 목적에 맞게 적절히 사용하시면 될 것 같습니다.

[지연(D)]를 누르면 최대 5초까지 시간 지연을 설정할 수 있는데요. 시간을 지연시켜서 캡처를 하게 되면, 새로 만들기를 누르고 나서 설정한 시간이 지나고 나서 캡처가 이루어집니다. 만약 불편한 창을 제거하고 캡처를 해야 할 때 유용해요!
이처럼 가장 기본저인 캡처 도구를 사용하면 쉽고 편하게 캡처를 할 수 있겠죠?
2. 윈도우 10 캡처 단축키
하지만 이것보다 더 빠르게 캡처를 실행하고 싶다면 윈도우 10에서만 진행할 수 있는 단축키가 있습니다.

캡쳐할 창을 가장 맨 위에 띄워 놓은 상태에서 [윈도우키 + Shift + S]를 눌러주시면 캡처 도구가 활성화가 됩니다. 이 부분은 위에서 설명한 캡처 도구와 다른 윈도우10 전용 기능이기 때문에 인터페이스가 다릅니다.
화면이 어둡게 된 상태에서 상단에 있는 캡처 모드를 선택하여 캡처를 진행할 수 있습니다. 왼쪽부터 [사각형, 자유형, 창, 전체화면, 취소] 순서로 캡처 모드가 나열되어 있습니다. 기능은 캡처 도구와 동일하죠?

일단 저는 자유형 캡쳐를 선택하고 마구잡이로 캡처 영역을 지정해보았습니다.
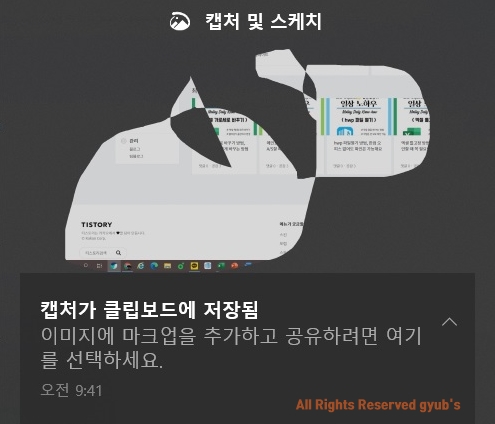
캡처를 완료하면 윈도우에서 다음과 같은 알림을 친절하게 띄워 줍니다. 알림을 클릭해주세요.
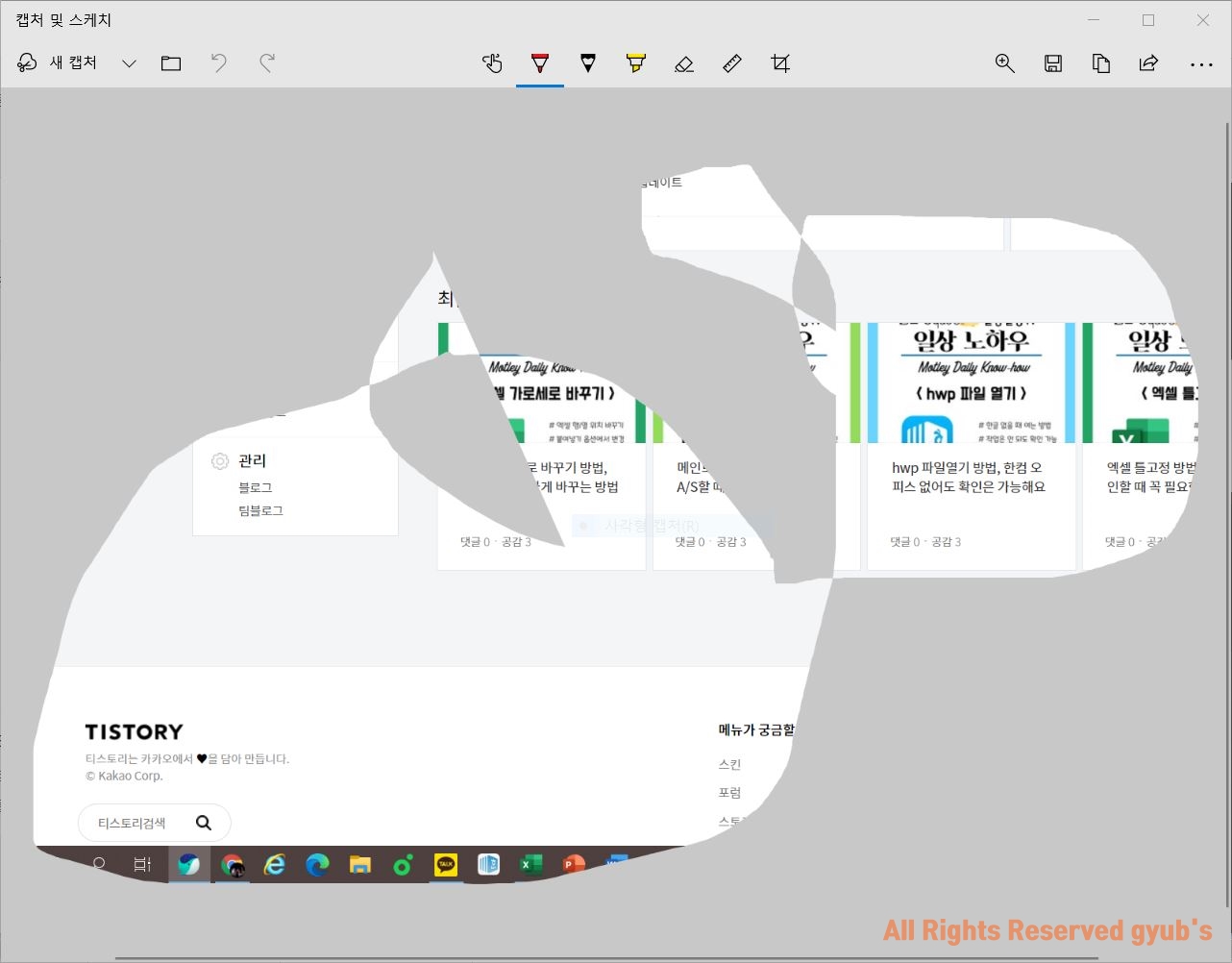
알림창을 누르면 캡처한 파일을 편집할 수 있는 도구가 실행이 됩니다. 그림판과 거의 기능이 흡사한데요. 이 부분에서 자유롭게 편집하시고 마지막에 오른쪽 상단에 있는 디스크 모양의 [저장] 버튼을 눌러서 파일을 저장해주시면 됩니다.
지금까지 컴퓨터에서 기본 도구들을 사용하여 캡처를 하는 방법을 알아보았는데요. 혹시나 궁금하신 점이 있거나 더 추가적인 고급 캡처기능을 사용하시고 싶은 분들은 아래에 추천 링크를 넣어드릴 테니, 같이 읽어보시면 좋을 것 같습니다.
2020/03/16 - [차근차근 기획 업무] - 윈도우10 화면 녹화 프로그램 중 최고, [Share X]
윈도우10 화면녹화 프로그램 중 최고, [Share X]
gyub's 매모리 공식 포스팅 리뷰 입니다. 많은 관심 부탁드려요! 윈도우 10 화면녹화 최적, 무료 화면 녹화 프로그램 [Share X(셰어 엑스)] 사용 후기 안녕하세요 '매장에 대한 모든 리뷰', 매모리입니�
gyubs-udtt-plan.tistory.com
반응형'일상 Tips' 카테고리의 다른 글
네이버 메일 발송취소 방법, 수신확인까지 같이 해결! (0) 2020.06.11 PPT 글꼴 한 번에 바꾸기 방법, 일일이 바꾸는 건 이제 끝 (0) 2020.06.10 엑셀 가로세로 바꾸기 방법, 표를 보기 편하게 바꾸는 방법 (0) 2020.06.08 메인보드 확인법 수리하거나 A/S할 때 확인 필수! (0) 2020.06.07 hwp 파일열기 방법, 한컴 오피스 없어도 확인은 가능해요 (0) 2020.06.06 댓글
gyub's 우당탕탕 기획
PM과 창업, 우당탕탕 시행착오들로 가득한 공간
