-
반응형
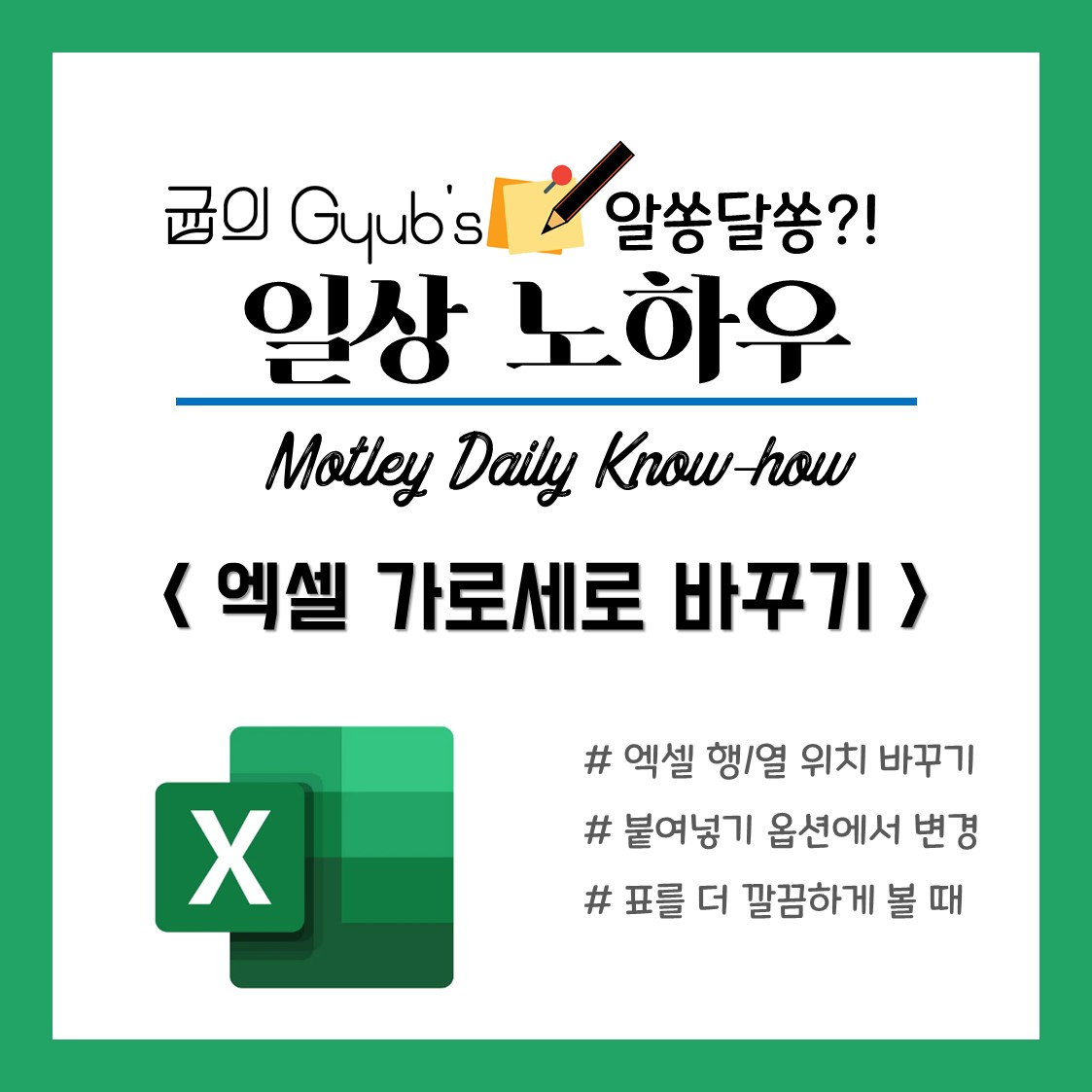
안녕하세요 gyub입니다. 제가 엑셀에 관련된 내용을 꽤나 많이 유용한 정보들로 포스팅의 주제를 삼고 있는데요. 오늘은 지난주 데이터를 편하게 찾기 위한 틀고정 방법에 이어서 완성된 표를 편하게 볼 수 있도록 하기 위한 가로세로를 바꾸는 방법에 대해서 설명을 해드리려고 합니다.
오늘도 굉장히 간단한 방법으로 엑셀의 편리한 기능을 마스터하실 수 있습니다. 엑실 가로세로 바꾸기 방법 시작합니다!
엑셀 가로세로 바꾸기

오늘의 연습용 예시는 학교 시간표를 기준으로 한 번 작성을 해보았습니다. 쉽게 따라서 만들 수 있겠죠?

우선 가장 먼저 표를 복사 해줘야 하는데요. 시간표 [전체를 블록 지정]해준 뒤, 마우스 우클릭을 통해서 [복사(C)]를 눌러주세요. 국민 복사 단축키인 [Ctrl + C]를 누르셔도 됩니다.
복사를 한 표는 원하는 빈 공간에 우클릭을 통해 [붙여 넣기]를 눌러주시거나, [Ctrl+V]를 눌러서 붙여 넣어 주세요.

여기서부터 이제 가로세로를 바꾸는 방법이 두 가지가 있는데요. 첫 번째는 빠른 서식 설정입니다.
표를 붙여넣고 나면 표 왼쪽 하단에 [Ctrl]이라는 아이콘이 뜨게 될 텐데요. 그 버튼을 누르면 다양한 붙여 넣기 서식들이 나오게 됩니다. 다양한 붙여 넣기 서식 중에서 빨간색으로 표시한 가로세로를 바꾸는 아이콘을 누르면 가로세로가 표의 가로세로가 바뀌게 됩니다.
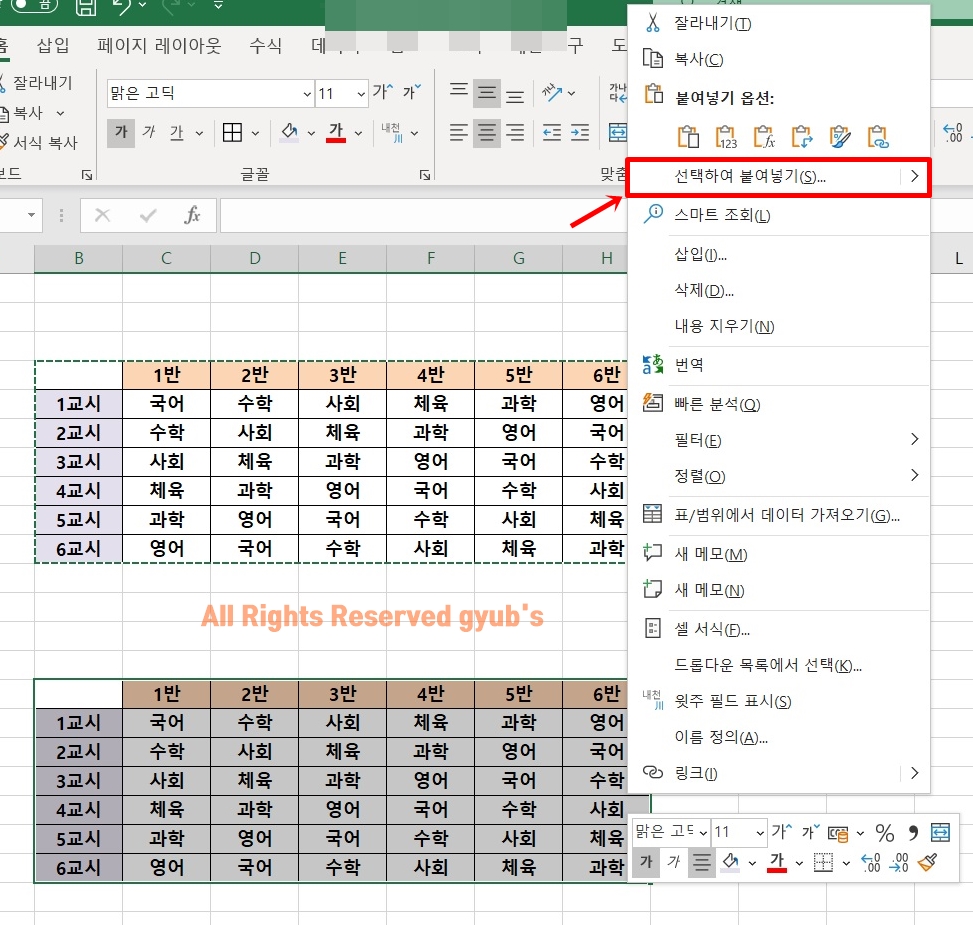
두 번째의 경우는 붙여넣기 후 우클릭을 통한 방법인데요. 표를 붙여 넣은 즉시 붙여 넣은 표가 블록이 지정된 상태에서 마우스 우클릭을 하여 [선택하여 붙여 넣기(S)]를 눌러주세요.
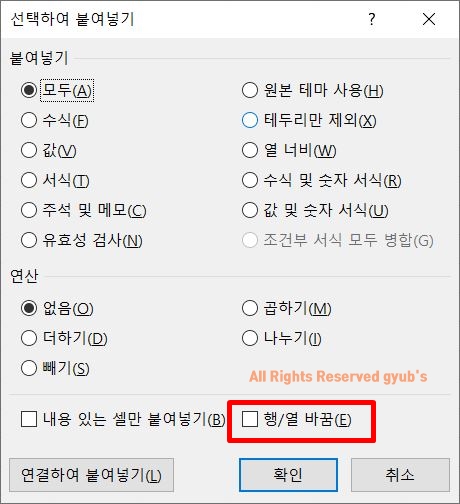
선택하여 붙여넣기 설정에서 가장 아래에 있는 [행/열 바꿈(E)]를 체크하고 [확인]을 눌러주시면 가로세로가 바뀌게 됩니다.
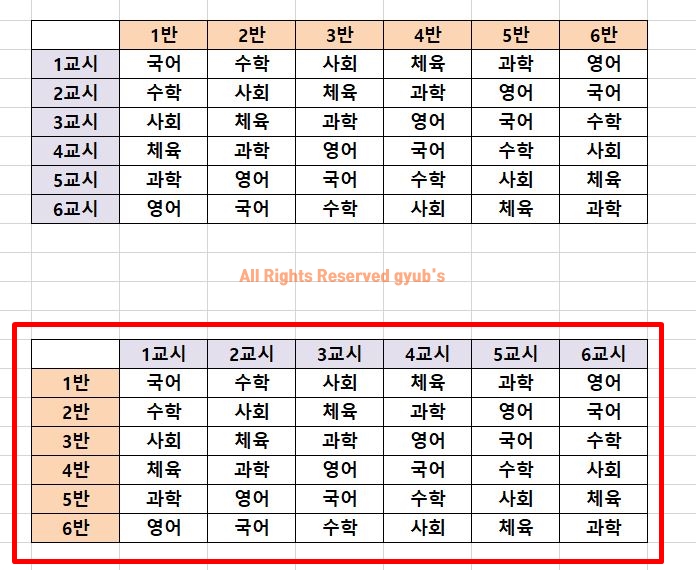
두 가지 방법을 통해서 가로세로가 바뀐 표의 형식을 확인할 수 있습니다. 데이터의 양의 관계없이 표를 붙여 넣을 때 바꿔주면 되니 원하는 대로 기준을 설정할 수 있겠죠? 지금까지 엑셀 가로세로 바꾸기 방법이었습니다.
엑셀에 대해 추가적으로 궁금한 점은 아래의 링크를 확인해주세요!
2020/06/04 - [알쏭달쏭 일상 노하우] - 엑셀 틀고정 방법, 기준점 확인할 때 꼭 필요한 것
2020/03/22 - [알쏭달쏭 일상 노하우] - 엑셀 리소스 부족 문제 해결 방법, 엑셀 안 열리는 문제 해결까지!
2020/03/09 - [알쏭달쏭 일상 노하우] - 엑셀 빈칸 없애기, 이걸로 더 이상 노가다는 없다
반응형'일상 Tips' 카테고리의 다른 글
PPT 글꼴 한 번에 바꾸기 방법, 일일이 바꾸는 건 이제 끝 (0) 2020.06.10 컴퓨터 화면캡쳐 단축키 및 쉬운 방법, 프로그램 필요 없어요! (0) 2020.06.09 메인보드 확인법 수리하거나 A/S할 때 확인 필수! (0) 2020.06.07 hwp 파일열기 방법, 한컴 오피스 없어도 확인은 가능해요 (0) 2020.06.06 엑셀 틀고정 방법, 기준점 확인할 때 꼭 필요한 것 (0) 2020.06.04 댓글
gyub's 우당탕탕 기획
PM과 창업, 우당탕탕 시행착오들로 가득한 공간
