-
반응형

안녕하세요 gyub입니다! 엑셀을 활용해서 데이터를 처리하다 보면 성적표나 어떤 데이터의 등수를 처리해야 하는 경우, 일일이 비교하면서 등수를 세우기 힘든데요. 그래서 오늘은 등수를 빠르게 확인할 수 있는 'rank 함수'에 대해서 알려드리려고 합니다.
엑셀 함수는 어려워 보이면서도 굉장히 쉽게 따라 할 수 있으니 잘 보고 따라 하시면 됩니다!
엑셀 rank 함수

엑셀을 실행시켜서 가상으로 학생 8명의 점수를 나열해보았는데요. 과연 여기서 학생 1의 점수 96점은 8명 중에서 몇 등인지를 알아보도록 하겠습니다.
우선 초록색으로 표시된 학생 1의 등수 부분에 셀을 클릭해주세요. 그 다음 상단에 있는 [fx]라고 표시된 함수 아이콘을 클릭해서 실행시켜 주세요.

함수 마법사 창이 실행이 되면 [함수 검색(S)]에서 [rank]를 입력하고 [함수 선택(N)] 부분에서 [RANK]를 선택하고 [확인]을 눌러주세요.
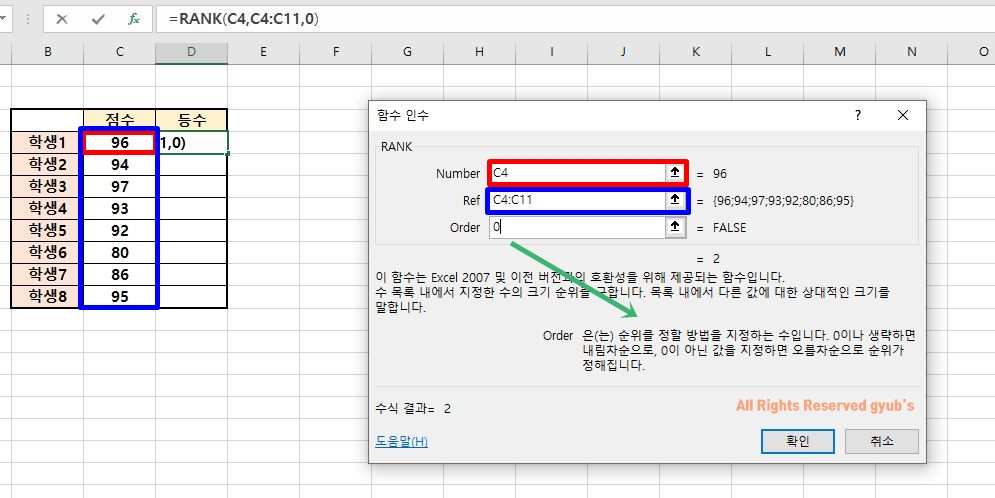
RANK 함수가 실행되면 함수의 값을 차례대로 입력해줘야 하는데요. 이해하기 쉽게 색깔 별로 입력하는 부분을 해놓았습니다.
먼저 [Number] 부분에는 등수를 확인할 셀을 선택해줘야 합니다. 저는 학생 1의 점수가 몇 등인지 궁금하기 때문에 '96점'이 들어 있는 셀인 [C4]를 입력했습니다. 옆에 96이라고 표시되어 있는 것을 확인할 수 있죠?
[Ref] 부분은 참조를 할 목록을 지정해줘야 합니다. 96점이 소속된 그룹을 지정해줘야 하기 때문에 학생 1부터 학생 8까지의 점수가 들어 있는 부분을 지정해줍니다. 따라서 [C4:C11]이 되겠네요.
마지막 [Order]부분은 등수를 내림차순으로 지정할지, 오름차순으로 지정할 지에 대한 것입니다. 내림차순으로 설정하면 가장 높은 점수부터 1등이고, 오름차순이면 가장 낮은 점수부터 1등이 됩니다. 여기서 [0을 입력하면 내림차순], [그 외의 값을 입력하면 오름차순]입니다. 점수는 가장 높은 사람부터 1등이기 때문에 [0]을 입력하겠습니다.
모든 설정이 완료되면 [확인]을 눌러주세요.

다음과 같이 학생 1의 등수를 확인할 수 있습니다. 학생 1은 2등이네요. 만약 나머지 학생들의 등수도 궁금하다면 참고 영역에 대한 [절대참조]를 사용해야 합니다.
상단의 함수 값이 설정된 부분에서 rank 함수의 참조 영역인 [C4:C11] 부분에 절대 참조 단축키인 [F4]를 누르거나 다음과 같이 [$] 표시를 일일이 사이에 집어넣어주시면 됩니다. 절대 참조는 어떤 셀의 값을 대입하더라도 참조 영역은 고정시키는 설정입니다. 엑셀은 기본적으로 상대 참조가 설정이 되어있기 때문에 절대 참조의 설정이 따로 필요합니다.
절대참조를 완료했다면 학생 1의 등수가 표시된 셀의 우측 하단에 있는 [작은 점을 더블클릭]하면 학생 8까지의 등수가 한 번에 입력되게 됩니다. 굉장히 간편하죠? 이렇게 rank 함수를 활용해서 빠르게 데이터의 순위를 확인할 수 있습니다.
rank 함수를 따라서 작업하시면서 궁금하시거나 의견이 있으신 분들은 DM이나 댓글 부탁드리며, 엑셀에 대한 추가적인 노하우들이 궁금하다면 아래의 링크를 확인해주세요!
<엑셀 관련 Tips>
2020/06/08 - [알쏭달쏭 일상 노하우] - 엑셀 가로세로 바꾸기 방법, 표를 보기 편하게 바꾸는 방법
2020/06/04 - [알쏭달쏭 일상 노하우] - 엑셀 틀고정 방법, 기준점 확인할 때 꼭 필요한 것
2020/03/22 - [알쏭달쏭 일상 노하우] - 엑셀 리소스 부족 문제 해결 방법, 엑셀 안 열리는 문제 해결까지!
반응형'일상 Tips' 카테고리의 다른 글
구글 어시스턴트 끄기 방법, 자꾸 켜지는 음성인식 꺼두기 (0) 2020.06.20 네이버 바코드 스캐너 활용 방법, 가격 미리 비교하기 (0) 2020.06.19 한글 맞춤법 검사기 활용 방법, 편한 방법으로 골라서 사용하세요! (0) 2020.06.17 한글 각주달기 방법, 출처 표시 작성할 때 꼭 필요한 Tip! (2) 2020.06.16 네이버 돌림판게임 찾기, 원판 돌리기 말고 사다리타기도 가능! (0) 2020.06.15 댓글
gyub's 우당탕탕 기획
PM과 창업, 우당탕탕 시행착오들로 가득한 공간
