-
반응형

안녕하세요 gyub입니다! PDF 파일을 업로드할 때 사이트에서 허용하는 파일의 크기 제한이 있을 때, 굉장히 난감한데요. 그럴 때는 내용을 줄이는 것보다 PDF 파일의 용량을 압축시켜주는 기능을 활용하면 됩니다.
오늘은 PDF파일의 용량을 줄여주는 사이트에 대해서 알아보도록 하겠습니다.
PDF파일 용량 줄이기
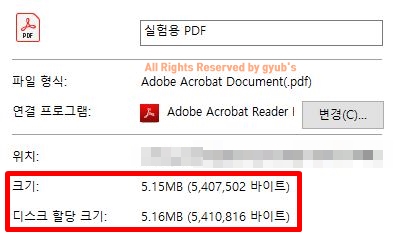
우선 기본적인 실험을 해 볼 PDF의 크기는 5.15MB입니다. 이제 사이트 별로 비교를 해보겠습니다!
1. I LOVE PDF
온라인으로 PDF 파일을 압축하세요. 같은 품질의 PDF지만 더 작은 크기의 파일
동일한 품질이지만 더 작은 파일 크기를 가진 PDF 파일을 위해 압축하세요. 온라인에서 쉽고 무료로 PDF 파일을 압축하고 최적화하세요.
www.ilovepdf.com
첫 번째로 소개할 사이트는 'I LOVE PDF'라는 사이트입니다. 앞으로 소개할 사이트는 모두 무료이니 안심하고 사용하시면 됩니다.

위의 링크를 클릭하셔서 들어가시면 다음과 같은 화면이 뜨는데 해당 화면에서 PDF 파일을 드래그 앤 드롭을 해주시거나 [여러 PDF 파일 선택]을 누른 뒤 파일을 업로드해주시면 됩니다.
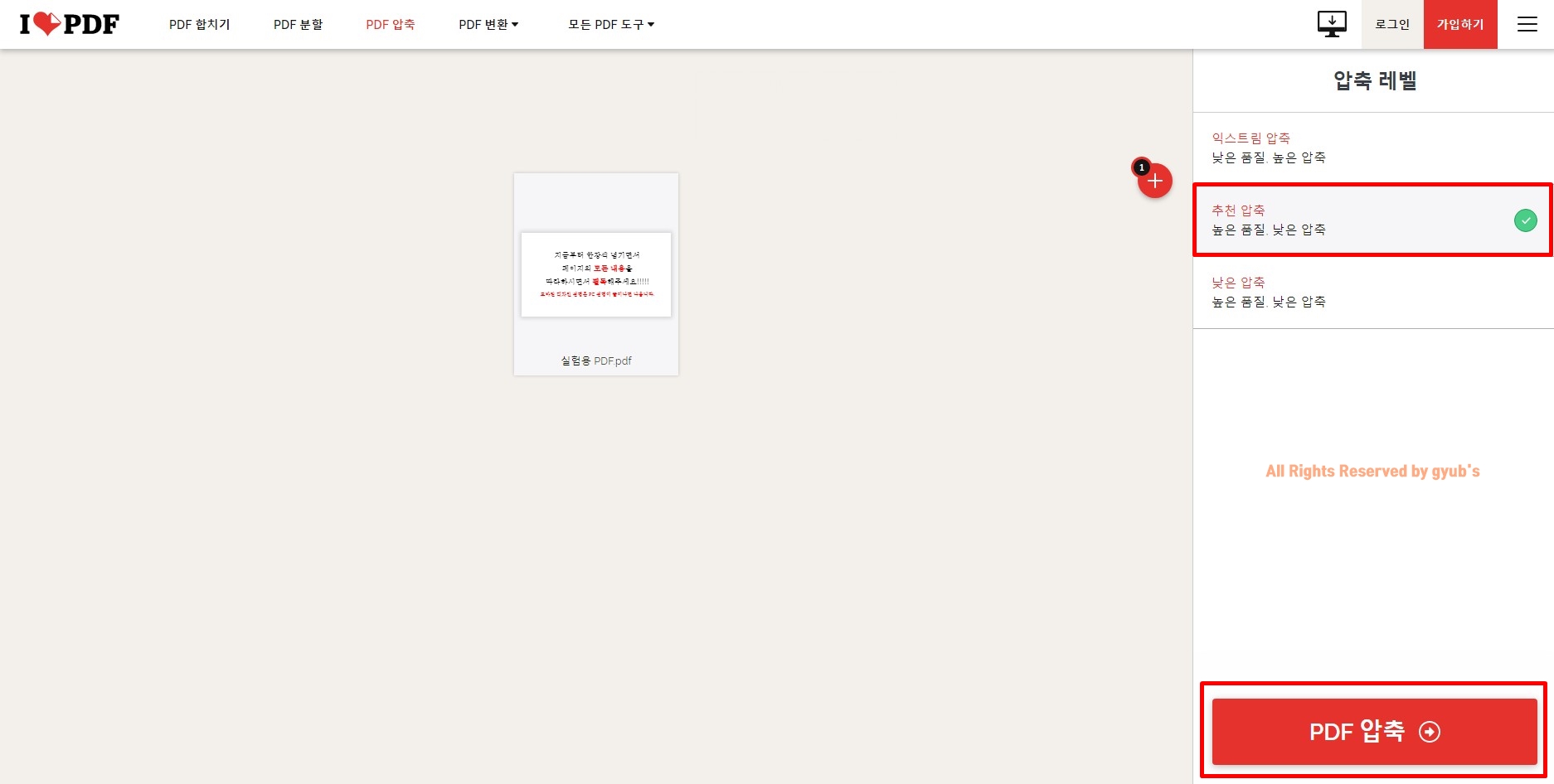
파일 업로드가 마무리되면 압축 레벨을 정하게 되는데요. 대부분 [추천 압축]을 진행하시면 됩니다. 레벨을 선택하셨다면 [PDF 압축]을 눌러서 압축을 진행해주시면 됩니다.
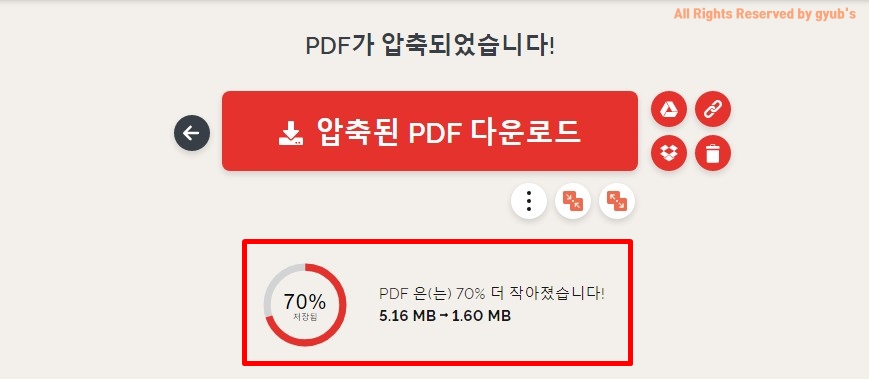
압축이 완료되면 다음과 같은 화면이 나오게 되는데요. PDF의 용량이 70%나 줄어든 것을 확인할 수 있습니다. 이제 [압축된 PDF 다운로드] 버튼을 눌러서 파일을 다운로드해주세요.

5.15MB였던 PDF파일의 용량이 1.60MB까지 줄어든 것을 확인할 수 있습니다.
2. PDF Compressor
온라인으로 PDF파일들을 압축하기
이 온라인 PDF 파일 압축 프로그램으로 해상도 손상없이 PDF 파일들을 압축할 수 있습니다. 따라서 당신의 파일을 프린트 할 수 있고, 확대/축소가 가능합니다.
pdfcompressor.com
두 번째는 'PDF Compressor'라는 사이트입니다.

해당 사이트도 I LOVE PDF와 마찬가지로 파일을 끌어다가 업로드하시거나 [파일 업로드] 버튼을 눌러서 업로드해주시면 됩니다.

업로드가 완료되면 자동으로 압축이 바로 진행이 되게 되는데요. 결과로는 60% 정도가 용량이 압축된 것을 확인할 수 있습니다. 하단에 있는 [다운로드] 버튼을 눌러서 파일을 다운로드해보겠습니다.

60% 정도로 압축이 돼서 그런지 2.07MB로 용량이 압축됐네요. 첫 번째 사이트였던 I LOVE PDF 보다는 용량이 덜 압축된 것을 알 수 있습니다.
3. Allinpdf
Allinpdf - Free Online PDF Converter
Allinpdf is a free online PDF conversion service.
allinpdf.com
마지막 3번째는 제가 자주 변환 사이트로 소개했었던 'Allinpdf'입니다.
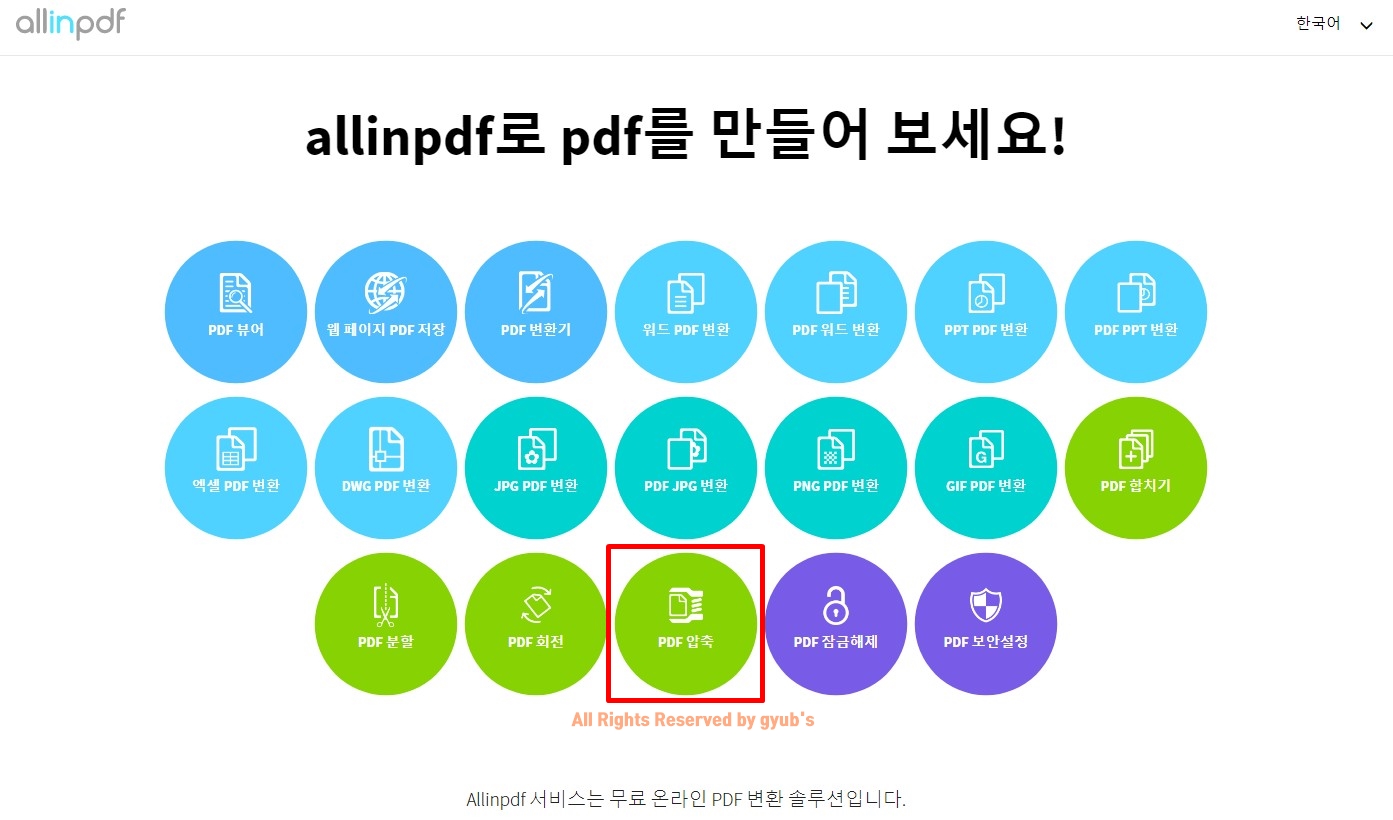
링크를 클릭하고 해당 화면이 뜨면 하단에 있는 [PDF 압축]을 눌러주시면 됩니다. 만약 한국어로 안보이시는 분들은 우측 상단에 있는 언어를 클릭해서 '한국어'를 선택해주시면 됩니다. 영어로 클릭하실 분들은 'Compress PDF'를 눌러주세요.

이제 업로드 방법은 아시겠죠? 끌어다 놓거나 [파일 선택]을 눌러서 직접 업로드해주시면 됩니다.
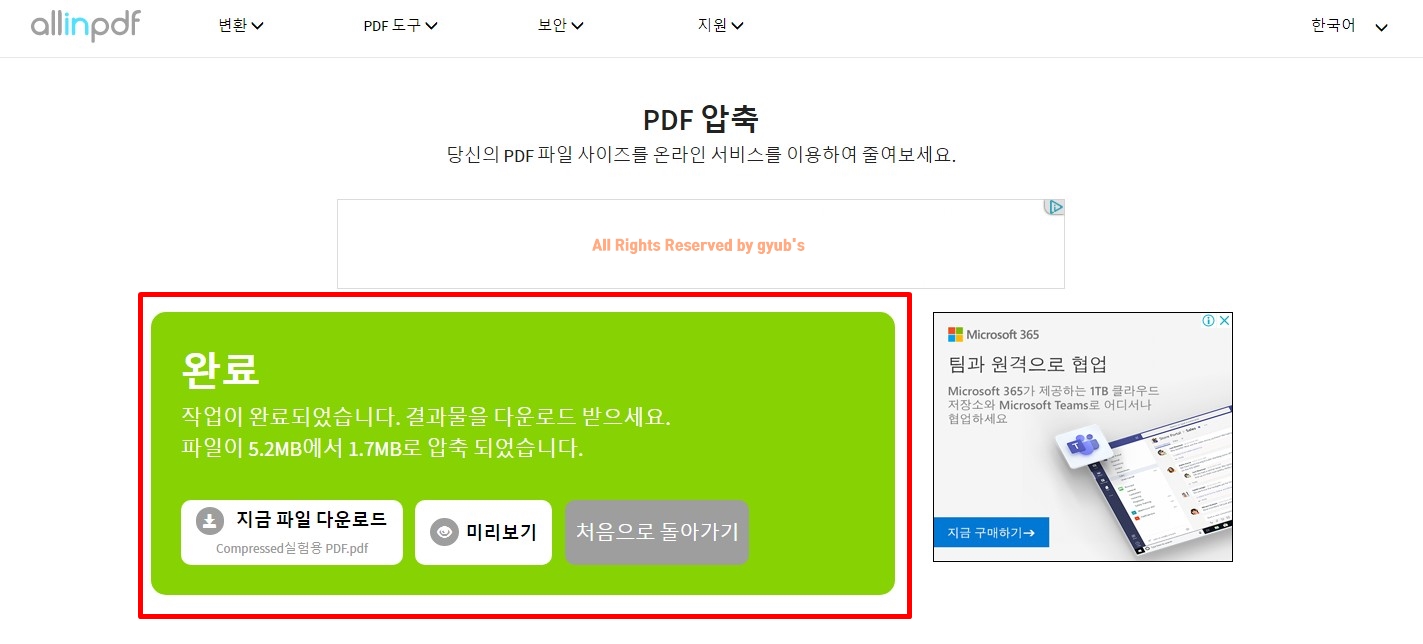
업로드하자마자 역시 압축이 진행이 되는데요. 결과는 5.2MB에서 1.7MB로 압축이 되었으면 약 65% 정도로 압축이 되었네요. [지금 파일 다운로드]를 눌러서 파일을 다운로드해보겠습니다.

결과는 1.70MB인 것을 다시 한번 확인할 수 있었습니다.
지금까지 PDF 파일을 압축하는 3가지 사이트에 대해서 알아보았는데요. 동일한 파일이었지만 사이트 별로 압축이 되는 정도가 다른 것을 알 수 있었습니다. 압축의 기능성으로만 따지면 I LOVE PDF > Allinpdf > PDF Compressor 순이 되겠네요. 하지만 압축의 정도와 달리 얼마나 퀄리티를 보존한 채로 압축이 되냐는 여러분의 PDF 내용물에 따라 다르기 때문에 여러분이 직접 테스트해보고 결정하시면 될 것 같습니다.
혹시나 궁금한 점이나 의견이 있으신 분들은 DM이나 댓글 부탁드립니다!
반응형'일상 Tips' 카테고리의 다른 글
엑셀 셀합치기 방법, 공통된 데이터 묶기 (0) 2020.07.28 크롬 알림 끄기 방법, 컴퓨터에서 알림 금지 (0) 2020.07.26 카톡 숨김친구 삭제 방법, 모르는 사람 지우기 (0) 2020.07.23 한글 띄어쓰기 간격 조절, 문서 작성할 때 유용한 꿀팁! (0) 2020.07.22 엑셀 페이지 나누기 방법, 인쇄 영역 확인 시 유용하게 쓰자 (0) 2020.07.21 댓글
gyub's 우당탕탕 기획
PM과 창업, 우당탕탕 시행착오들로 가득한 공간
