-
반응형

안녕하세요 gyub입니다! 엑셀을 이용해서 데이터 시트를 작성하다 보면, 공통된 부분이나 묶어야 할 셀들이 있습니다. 그럴 때 일일이 데이터를 기입하는 것보다 하나로 묶어서 사용하는 것이 좋은데요.
오늘은 엑셀에서 셀을 합치는 방법에 대해서 알아보도록 할게요.
엑셀 셀합치기
1. 셀 서식 활용 합치기

우선 다음과 같이 예시로 데이터 프레임을 만들어봤습니다. 일식의 해당되는 가로 열을 합쳐보도록 할게요.

먼저 합칠 셀들의 영역을 지정해준 뒤에 마우스 우클릭을 통해 [셀 서식(F)]를 눌러주세요.

셀 서식 창이 열리면 [맞춤] 탭에서 [텍스트 조정] 그룹에 있는 [셀 병합(M)]을 체크해준 뒤에 [확인]을 눌러주세요.

셀을 병합하기 전에 기존에 다른 셀들에 데이터가 있다면 모두 지워지고, 가장 왼쪽의 셀의 값만 남게 되는데요. 예시의 경우 3을 제외하고 나머지 데이터는 지워지게 됩니다.
확인하셨다면 [확인]을 눌러서 병합을 진행해주시면 됩니다.
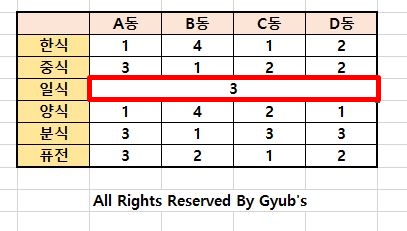
다음과 같이 일식의 데이터가 하나의 셀로 합쳐진 것을 확인할 수 있습니다.
2. 빠른 합치기 방법

두 번째 방법은, 위에서 설명한 방법보다 훨씬 빠르게 작업할 수 있는 방법인데요. 기존과 같이 병합할 셀을 지정한 뒤에 도구 모음에 있는 [병합하고 가운데 맞춤]을 눌러주시면 됩니다.
버튼을 누르면 위의 방법과 같이 확인 창이 한 번 뜨게 되고 [확인]을 눌러주시면 간단하게 작업이 마무리됩니다.

위의 방법과 동일하게 작업이 된 것을 확인할 수 있습니다. 지금까지 엑셀 셀합치기 방법에 대해서 알아보았습니다.
<엑셀 관련 추가 Tips>
2020/07/21 - [알쏭달쏭 일상 노하우] - 엑셀 페이지 나누기 방법, 인쇄 영역 확인 시 유용하게 쓰자
2020/07/06 - [알쏭달쏭 일상 노하우] - 엑셀 텍스트 줄바꿈 방법, 튀어나오는 텍스트 깔끔하게 정리
2020/07/01 - [알쏭달쏭 일상 노하우] - 엑셀 텍스트 합치기 방법, 2가지로 편하게 가능!
2020/06/25 - [알쏭달쏭 일상 노하우] - 엑셀 숨기기 취소 방법, 숨겼다가 다시 풀 때는 어떡하지?
2020/06/21 - [알쏭달쏭 일상 노하우] - 엑셀 소수점 버림 방법, 소수 자릿수 쉽게 맞추는 방법
2020/06/18 - [알쏭달쏭 일상 노하우] - 엑셀 rank 함수 사용 방법, 등수 빠르게 매기는 방법
2020/06/08 - [알쏭달쏭 일상 노하우] - 엑셀 가로세로 바꾸기 방법, 표를 보기 편하게 바꾸는 방법
2020/06/04 - [알쏭달쏭 일상 노하우] - 엑셀 틀고정 방법, 기준점 확인할 때 꼭 필요한 것
2020/03/22 - [알쏭달쏭 일상 노하우] - 엑셀 리소스 부족 문제 해결 방법, 엑셀 안 열리는 문제 해결까지!
반응형'일상 Tips' 카테고리의 다른 글
컬쳐랜드 환불 방법, 문화상품권 환불 받기 (0) 2020.07.30 카카오톡 계정 두개 사용하는 방법, 개인 채널 활용하기 (0) 2020.07.29 크롬 알림 끄기 방법, 컴퓨터에서 알림 금지 (0) 2020.07.26 PDF파일 용량 줄이기 방법, 웹사이트에서 간단하게 클리어! (0) 2020.07.24 카톡 숨김친구 삭제 방법, 모르는 사람 지우기 (0) 2020.07.23 댓글
gyub's 우당탕탕 기획
PM과 창업, 우당탕탕 시행착오들로 가득한 공간
