-
반응형

안녕하세요, gyub입니다. 노트북을 잘 사용하다가 어느 날 켰을 때 갑자기 아래에 있는 작업표시줄이 사라진 경험이 다들 있으실 겁니다. 저도 노트북을 처음 사용할 때 갑자기 작업표시줄이 없어져서 당황을 했었는데요. 마침 최근에 저희 가족 중에서 그런 적이 있어서 쉽게 해결을 해주었습니다.
물론 윈도우 10에서는 처음 해보기는 했지만 그래도 오히려 설정 인터페이스는 더 깔끔하고 알아보기 쉽게 설정된 윈도우10 이다보니, 더 빠르게 해결할 수 있었습니다. 그래서 오늘은 작업표시줄 사라짐 문제를 해결하는 방법을 알려드릴게요!
작업표시줄 사라짐 해결방법

검색에서 설정을 입력해도 된다 기준은 윈도우10을 통해서 설명을 해드릴 예정입니다. 하지만 윈도우7이나, 기타 하위 버전도 거의 동일합니다. 키보드에서 [윈도우] 키를 눌러서 시작화면을 열어주세요. 작업표시줄이 현재 없는 상태기 때문에 아이콘이 없는 상태라 윈도우 키를 이용해서 여는 것이 제일 편합니다.
시작화면에서 좌측 하단에 톱니바퀴 모양을 누르고 [설정]을 클릭해주세요.
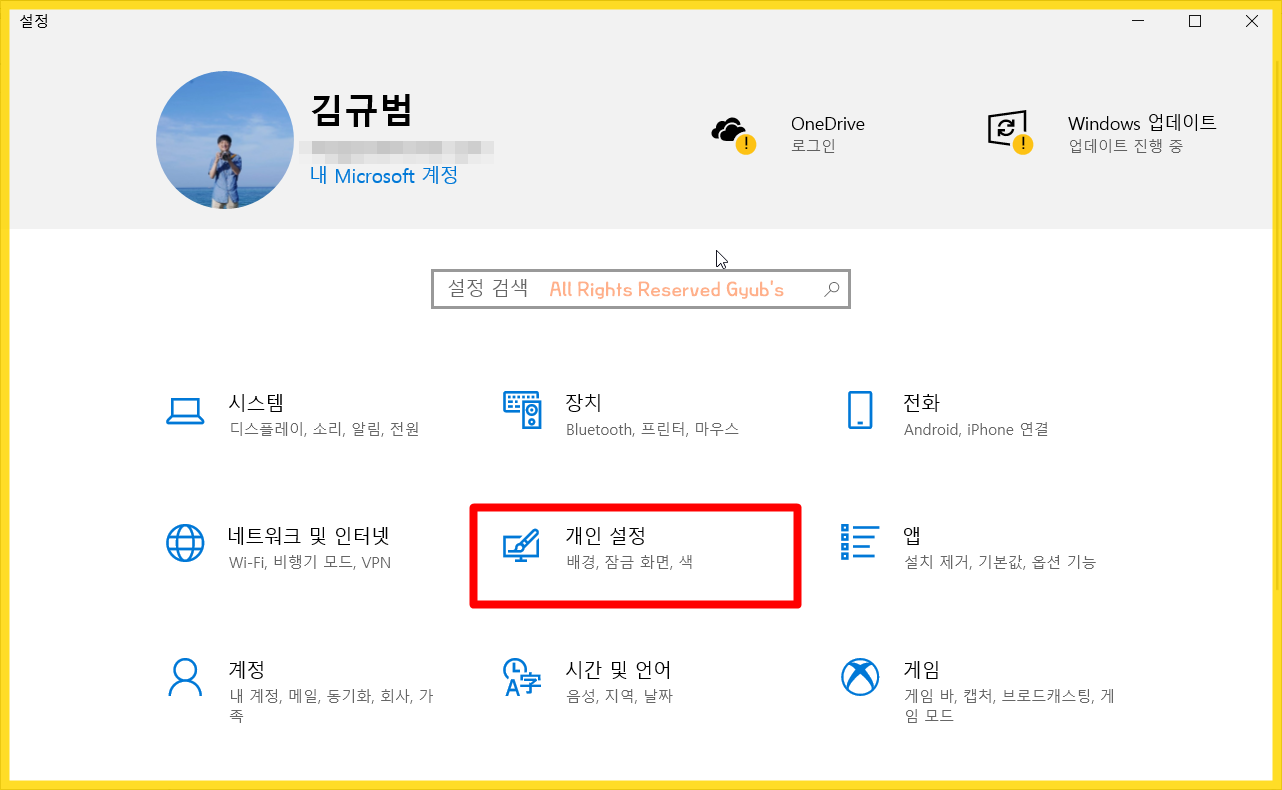
[설정] 창이 켜지면 중간 부분에 [개인 설정]을 클릭해주세요.
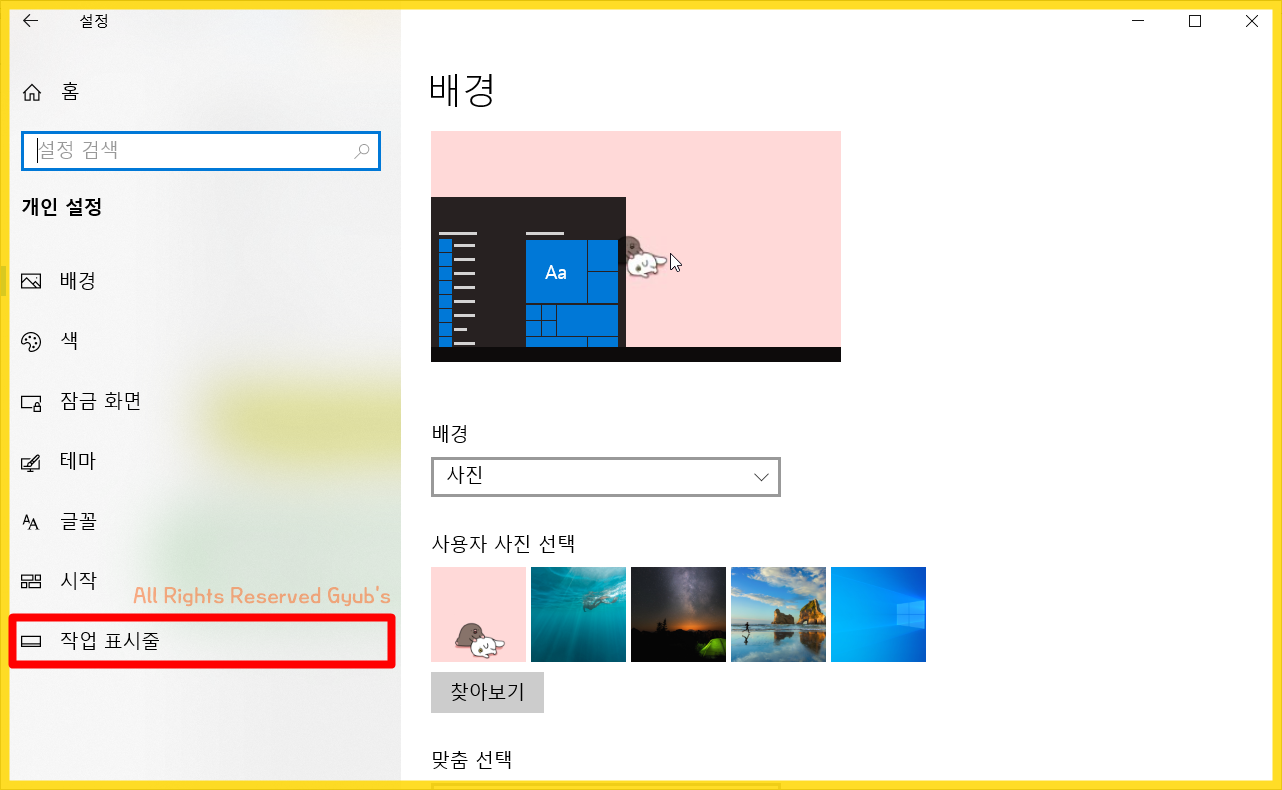
그 다음 좌측 메뉴 가장 아래에 [작업표시줄]을 눌러주세요.
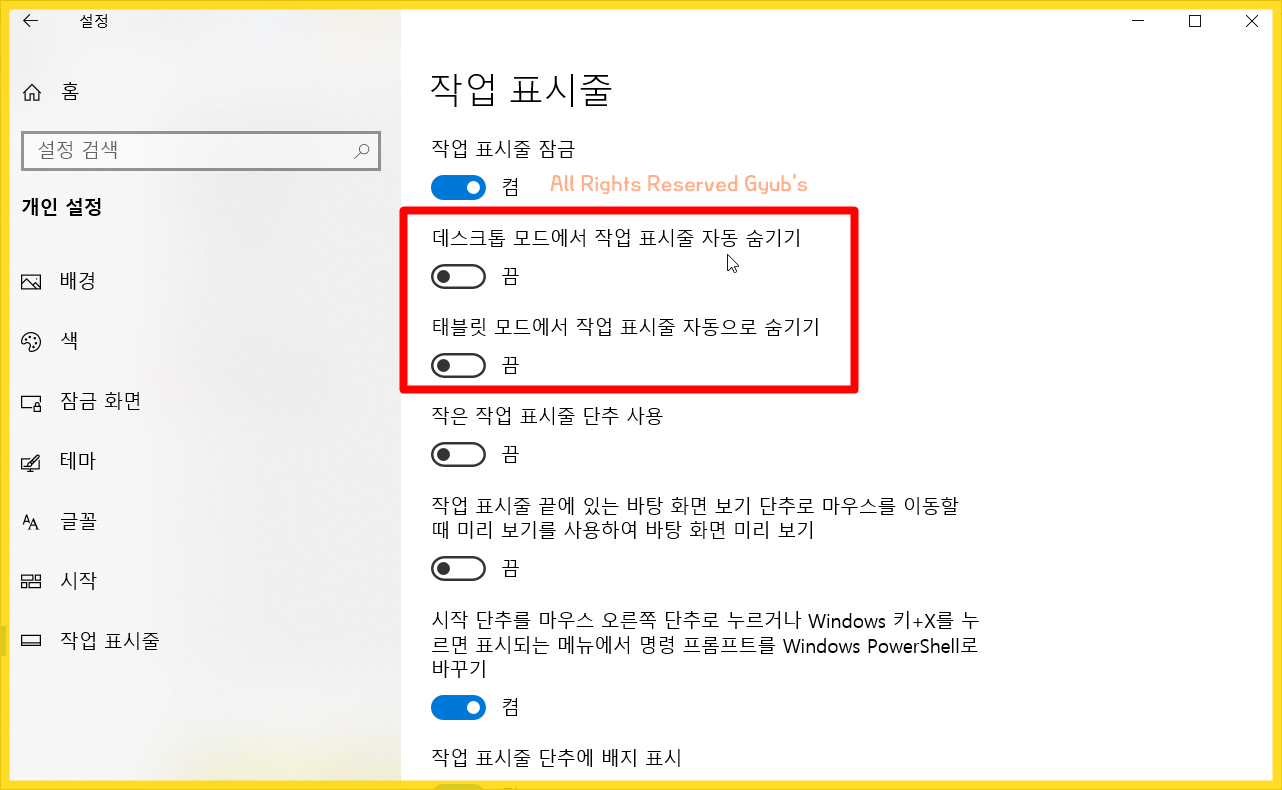
작업표시줄 메뉴에서 빨간색으로 표시된 숨기기 기능들이 켜져 있게 되면, 작업표시줄이 사라지게 됩니다. 따라서 [데스크톱/태블릿 모드에서 작업 표시줄 자동 숨기기] 기능을 [끔]으로 바꾸면 작업표시줄이 다시 생기게 됩니다.
반대로 작업표시줄이 거슬리는 분들은 오히려 꺼주시면 편하게 사용하실 수 있겠죠?
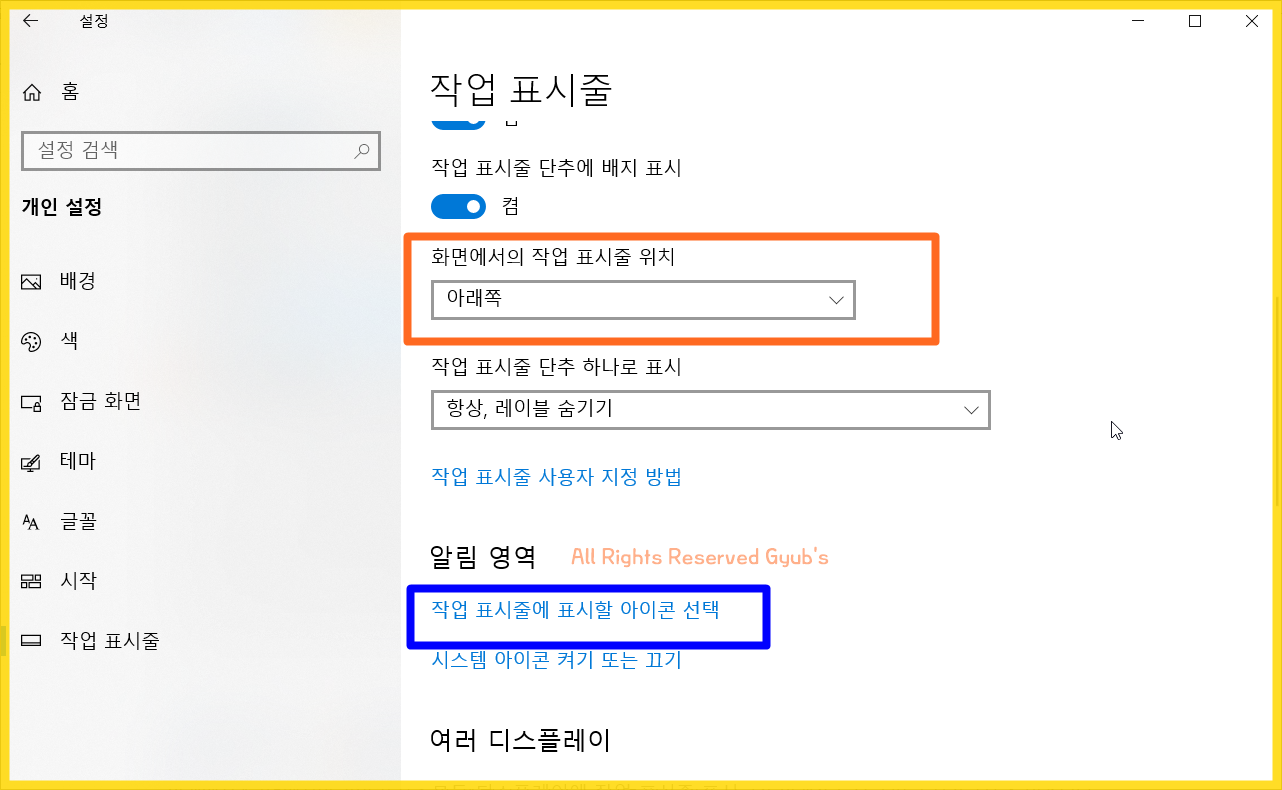
이외에도 작업표시줄 메뉴에서는 [화면에서의 작업 표시줄 위치]를 클릭하면 상/하/좌/우로 사용자의 원하는 위치로 작업표시줄을 옮길 수 있습니다. 하지만 아래가 가장 익숙해서 위화감이 없는 것 같아요.
또한 알림 영역의 [작업 표시줄에 표시할 아이콘 선택]을 눌러주면 작업표시줄 상에서 불필요한 아이콘들을 보이지 않게 할 수 있습니다.
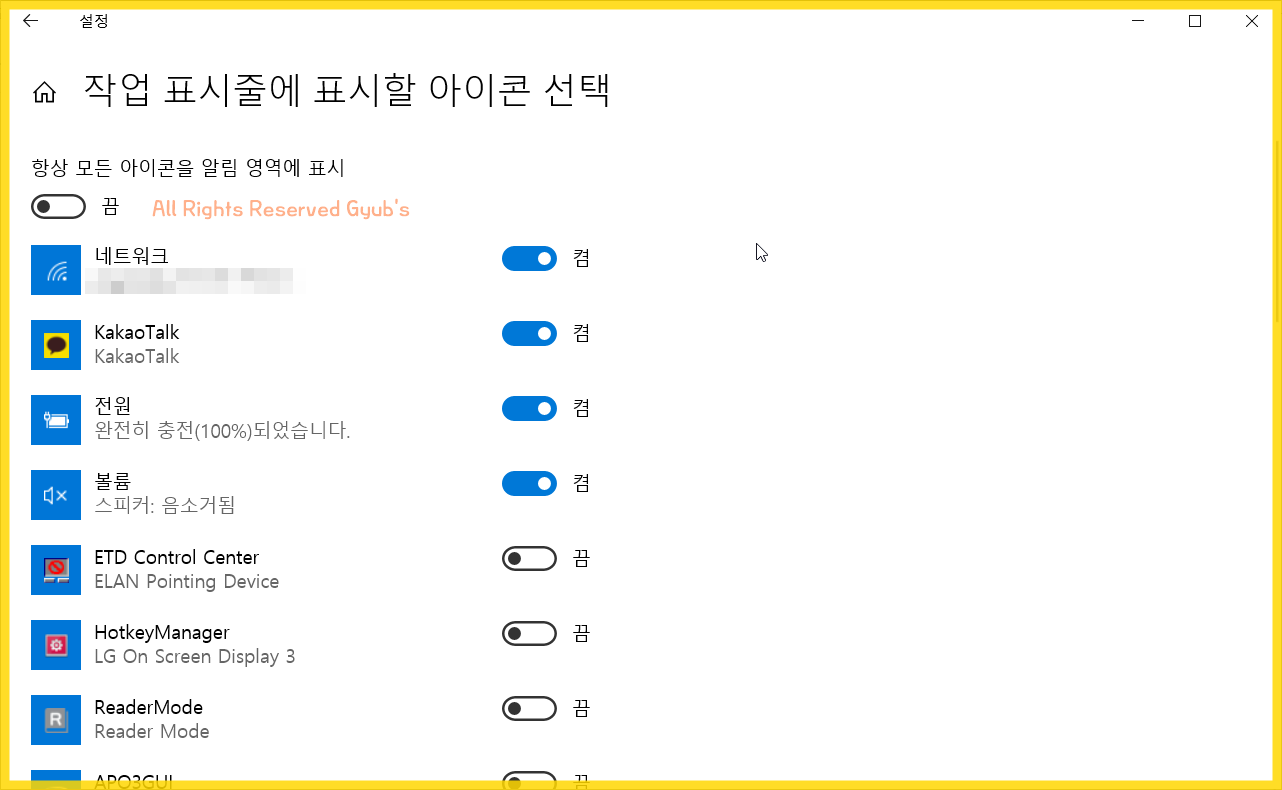
다음과 같이 필요한 아이콘만 작업표시줄에서 보이게 설정을 할 수 있습니다.
지금까지 작업표시줄 사라짐 문제에 대해서 해결하는 방법을 알아보았습니다. 실제로 작업표시줄뿐만 아니라 윈도우 설정에 들어가시면 사용자가 작업하기 편리한 대로 커스텀에서 PC를 사용할 수 있기 때문에 처음에 사용하실 때 설정을 잘 설정하시는 것도 중요합니다.
커스텀과 관련된 노하우도 종종 알려드릴 예정이니 다음 정보도 기대해주세요!
반응형'일상 Tips' 카테고리의 다른 글
경위서 쓰는법 고민하면서 쓰지 말자! (0) 2020.04.18 워드 빨간줄 없애기 방법, 거슬리는 빨간줄은 이제 끝 (0) 2020.04.17 페이스북 댓글 안보임 문제, 손쉽게 해결하는 방법 (0) 2020.04.15 리얼텍 랜카드 드라이버 쉽게 설치하기 (0) 2020.04.14 인스타그램 PC버전 사용 방법, 모바일로 사진 일일이 옮기지 말고 PC에서 바로 해결하기 (0) 2020.04.13 댓글
gyub's 우당탕탕 기획
PM과 창업, 우당탕탕 시행착오들로 가득한 공간
