-
반응형
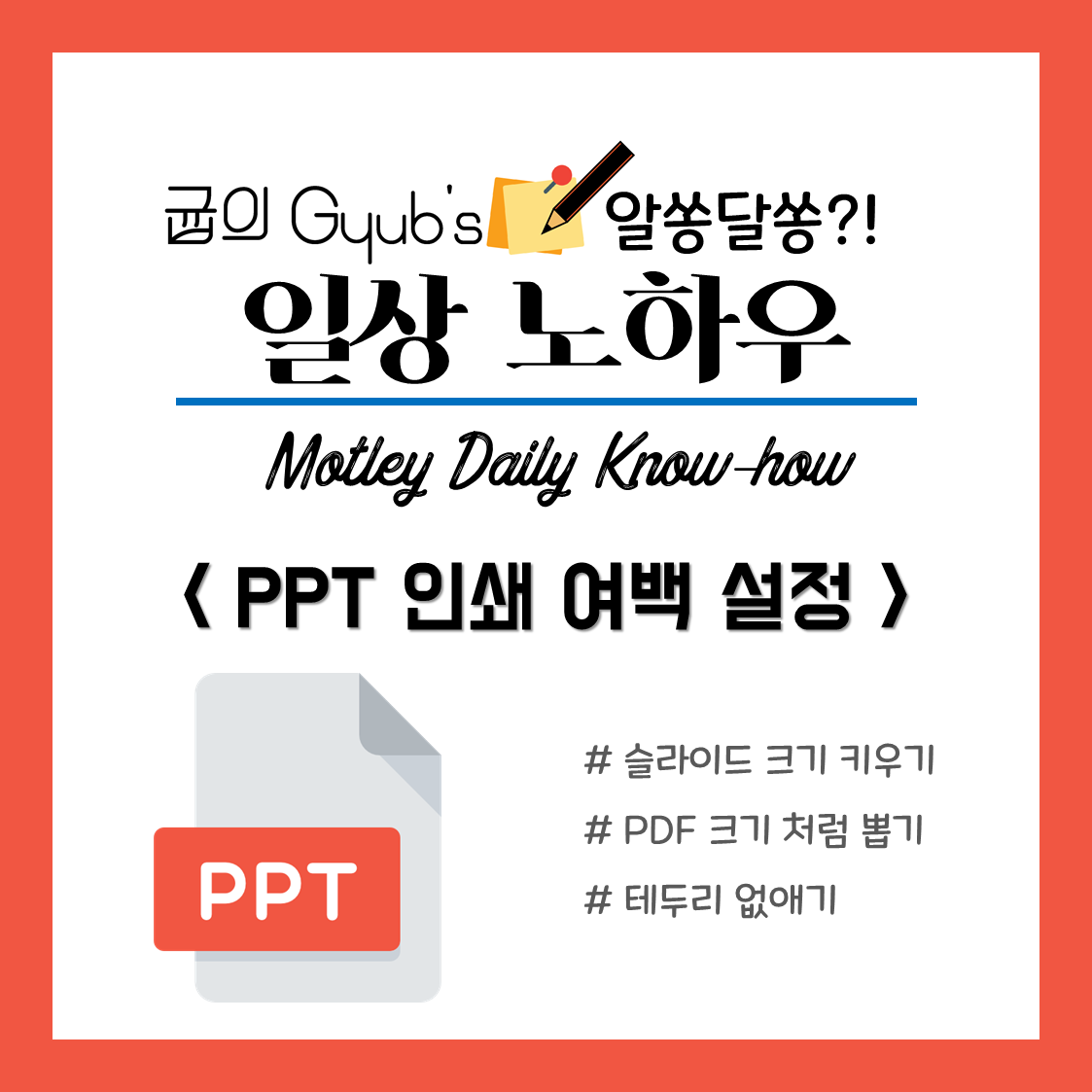
안녕하세요 gyub입니다. PPT로 작업을 한 뒤 또는 강의 자료를 인쇄할 때, 슬라이드가 생각보다 작게 나와서 눈이 아팠던 경험이 있었을 겁니다. 저도 그랬었는데요. 그럴 때 PPT의 설정에서 조금만 바꿔주면 슬라이드를 크게 인쇄할 수 있습니다. 그래서 오늘은 PPT 인쇄여백 설정 방법에 대해서 알아보겠습니다!
PPT 인쇄여백 설정
PPT 인쇄여백 설정 방법은 원래 파워포인트 내에서 손쉽게 진행할 수 있지만, 하나 더 쉬운 방법으로 슬라이드를 더 크게 인쇄할 수 있는 방법이 있으므로 특별히 하나 더 알려드리겠습니다.
(1) 파워포인트 내의 [디자인] 탭에서 슬라이드 크기 설정
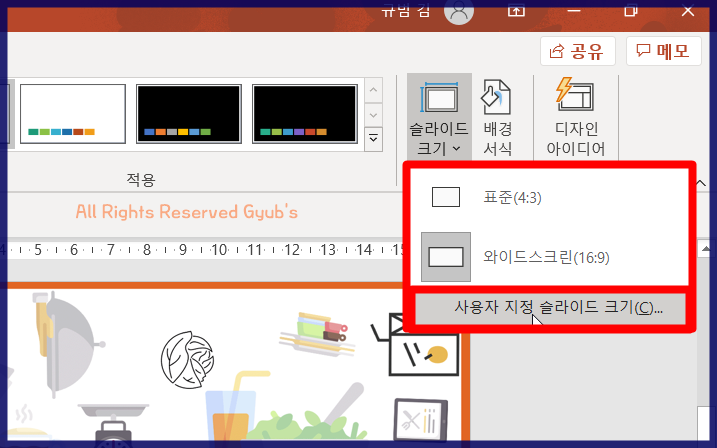
초기 설정이 중요하다 먼저 PPT 파일을 하나 실행시켜 주신 뒤에 [디자인 탭]에 들어가서 [슬라이드 크기]에서 [사용자 지정 슬라이드 크기(C)]를 클릭해주세요.
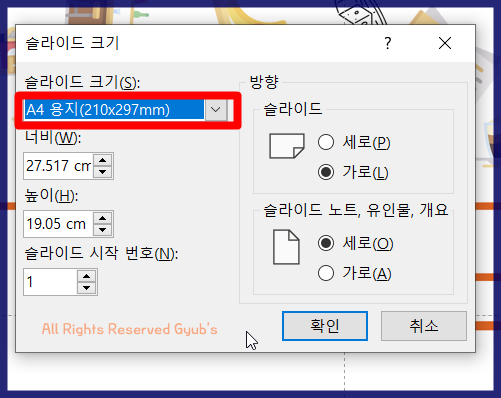
이 곳에서 인쇄할 용지의 초기 설정을 잡아주는 것이 좋은데요. [슬라이드 크기(S)]를 클릭해서 인쇄할 용지가 대부분 A4용지 이기 때문에 [A4용지(210x297mm)]로 설정을 해주고 [확인]을 눌러주세요.

확인을 누르고 나면 슬라이드의 크기가 변하기 때문에 두 가지 중에 하나를 선택해야 하는데요. [최대화]는 슬라이드 크기에 맞추기 때문에 내용이 확대되거나 배열이 바뀔 수 있으며, [맞춤 확인]은 내용 중심이라 슬라이드 또는 사진의 크기가 변할 수 있습니다.
A4용지로 설정을 하시면 여백 없이 인쇄가 가능합니다. 사실 작업을 하기 전에 미리 설정해 두면 좋은 방법이기에 알려드렸습니다. 하지만 강의 자료의 경우는 학생들이 직접 설정을 바꾸기 어렵기 때문에 설정을 그냥 두시는 것을 추천합니다. 설정 없이 하는 방법도 있습니다!
(2) [인쇄] 설정에서 슬라이드 크기 변경
이제 부터 설명을 해드리는 방법들은 초기 설정 변경 없이도 크게 인쇄하는 방법입니다.

[파일]을 누른 뒤 [인쇄]를 클릭해주세요.
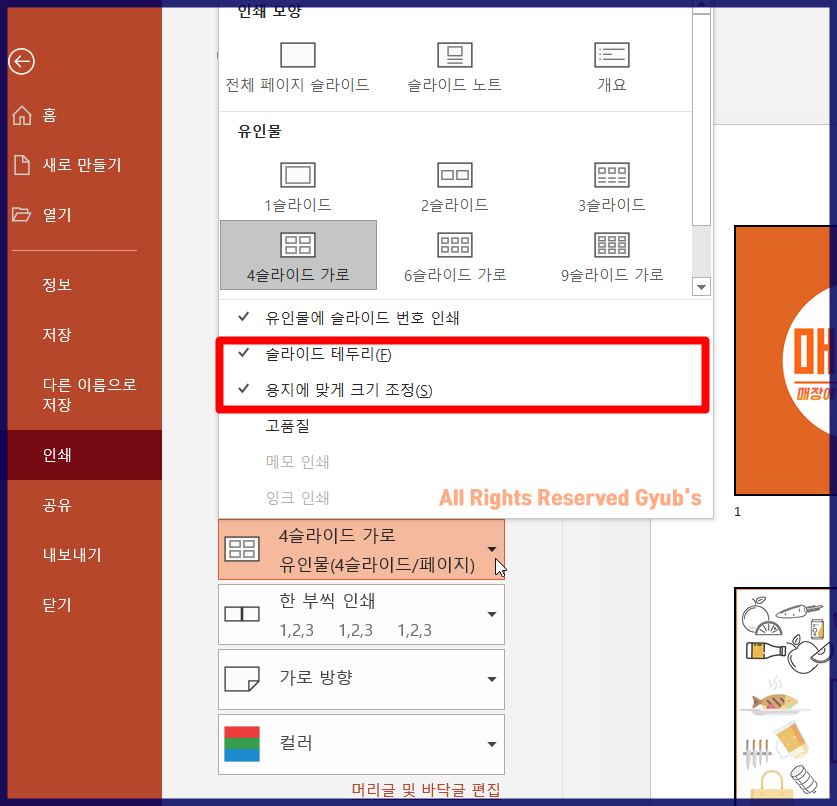
좌측의 인쇄 설정에서 [인쇄 모양]을 누른 뒤에 여러분의 인쇄 방식을 정한 뒤 [용지에 맞게 크기 조정(S)]을 클릭해주시면 슬라이드의 크기가 확대가 됩니다.
추가적으로 [슬라이드 테두리(F)]나 [고품질] 설정은 여러분의 기호에 맞게 설정하시면 됩니다. 설정을 마무리한 뒤에는 [인쇄]를 눌러주세요.
(3) PDF로 저장한 뒤 인쇄
마지막 방법은 PDF로 따로 저장을 해서 인쇄하는 방법인데요. 작업이 한 번 더 추가되어야 하는 만큼 굉장히 귀찮지만 슬라이드는 가장 크게 나오는 방법입니다.
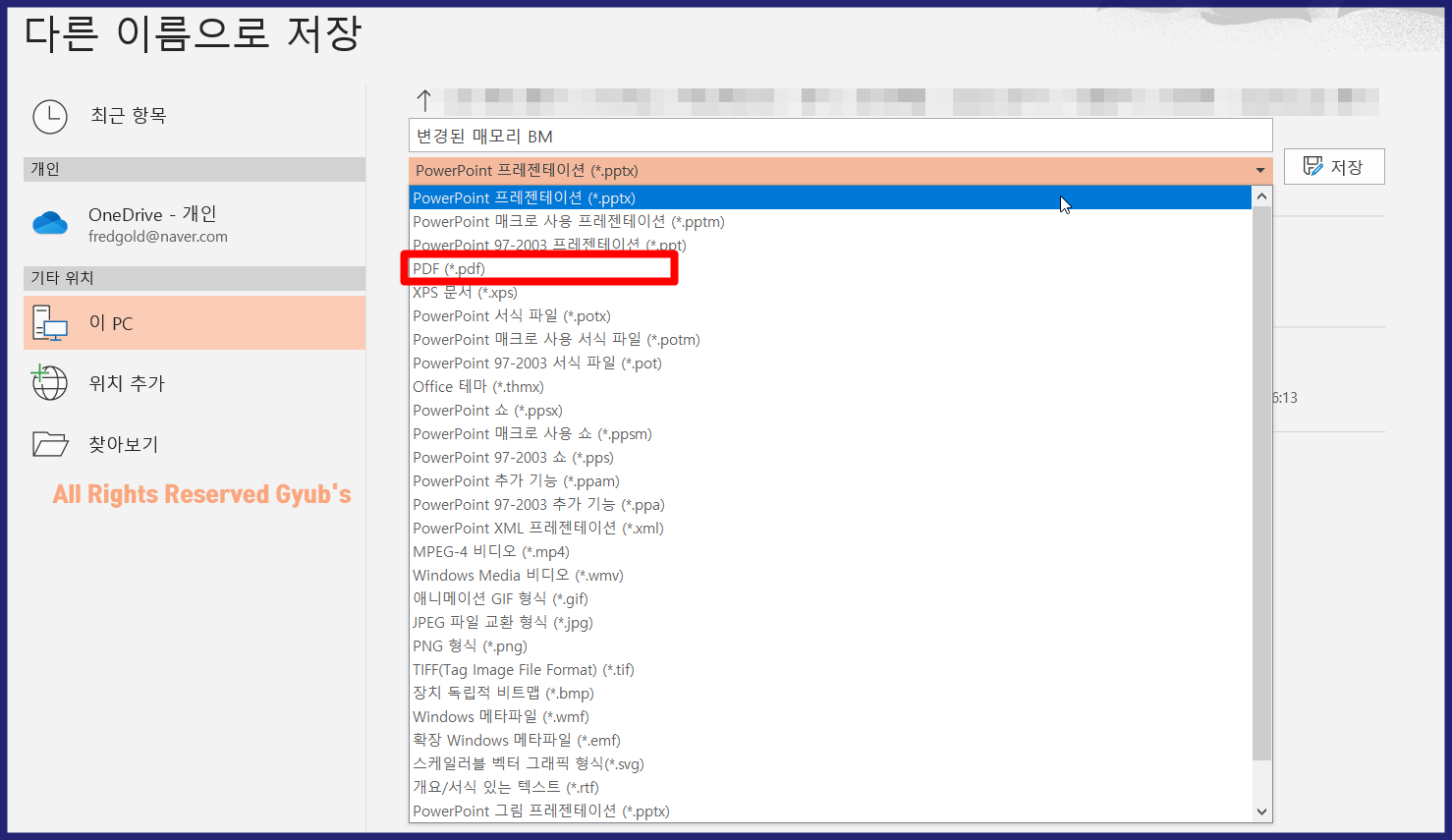
[파일]탭의 [다른 이름으로 저장]에서 파일의 저장 형식은 [PDF(*. pdf)]를 클릭 한 뒤 [저장]을 눌러주세요. 저장한 뒤에 생성된 PDF 파일을 실행시켜줍니다.
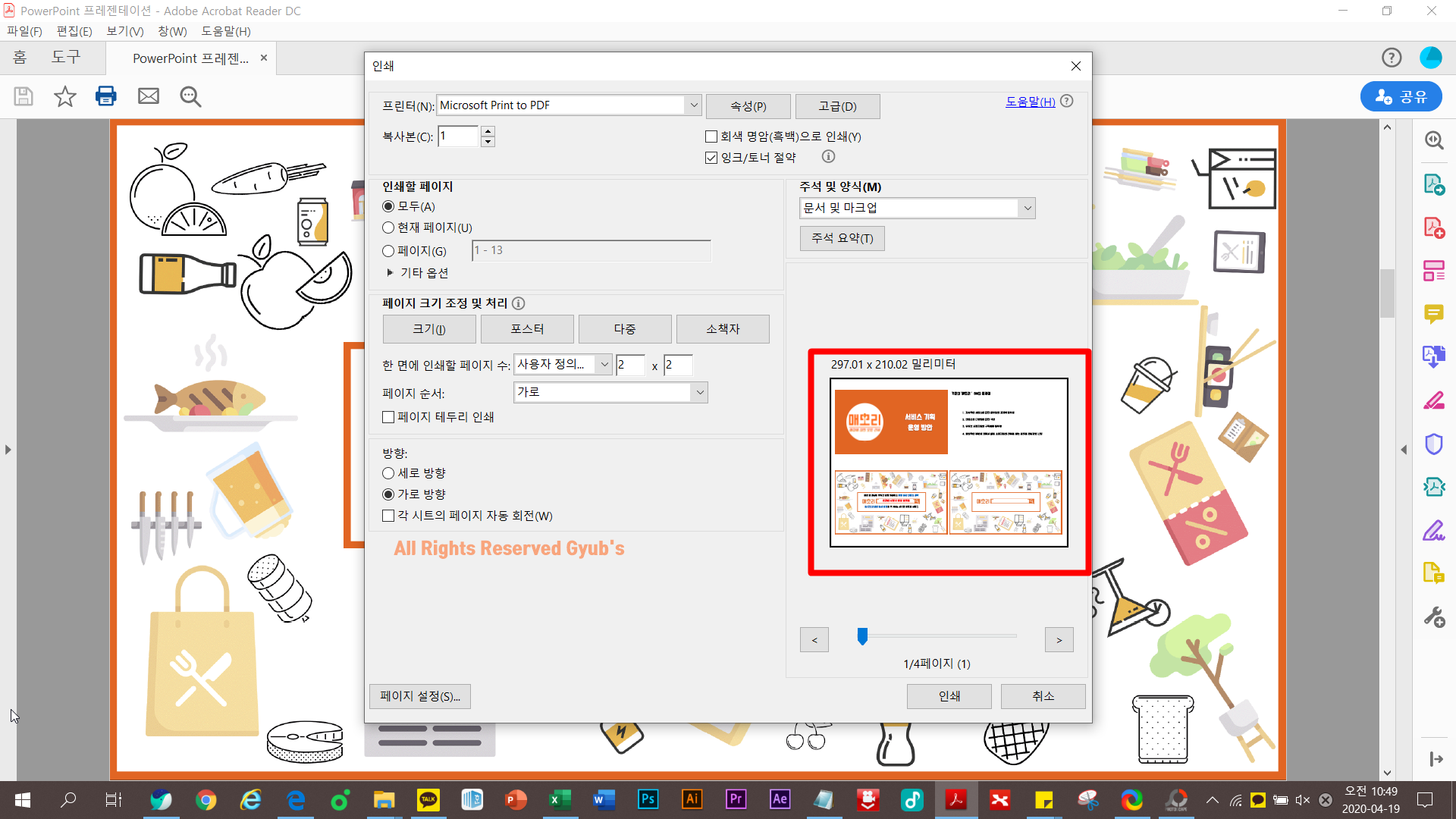
바로 [인쇄]를 눌러주시면, 미리보기 창에서 확인하실 수 있듯, PPT에서 인쇄하는 슬라이드의 크기보다 훨씬 더 크게 인쇄할 수 있는 것을 확인하실 수 있습니다.
지금까지 PPT 인쇄여백 설정 방법에 대해서 알아보았는데요. 다양한 방법 중에서 여러분에게 맞는 인쇄여백으로 설정한 뒤에 슬라이드 크기를 변경하고 인쇄를 하시면 될 것 같습니다. 저는 조금 귀찮기는 해도 슬라이드가 큰 것이 좋아서 PDF로 저장해서 사용하고 있습니다.
이번 노하우도 유용하셨기를 바라면서 다음에는 더 유용한 정보로 돌아오겠습니다. 감사합니다.
반응형'일상 Tips' 카테고리의 다른 글
기초대사량 계산기 사용해서 건강 관리하기 (2) 2020.04.21 PDF 모아찍기 방법으로 인쇄비용 아끼기 (0) 2020.04.20 경위서 쓰는법 고민하면서 쓰지 말자! (0) 2020.04.18 워드 빨간줄 없애기 방법, 거슬리는 빨간줄은 이제 끝 (0) 2020.04.17 작업표시줄 사라짐 문제, 쉽고 빠르게 해결하는 방법 (0) 2020.04.16 댓글
gyub's 우당탕탕 기획
PM과 창업, 우당탕탕 시행착오들로 가득한 공간
